Listamester és Facebook Lead Ads összekötés Zapier segítségével
1. lépés: Lépjünk be a Zapier felhasználói fiókunkba.
2. lépés: Ha nem adtuk még hozzá a Listamestert a fiókhoz, akkor a következő meghívó linkre kattintva megtehetjük:
https://zapier.com/developer/invite/75820/1f003ef7bd11173ef0e5d3948b071f4c/
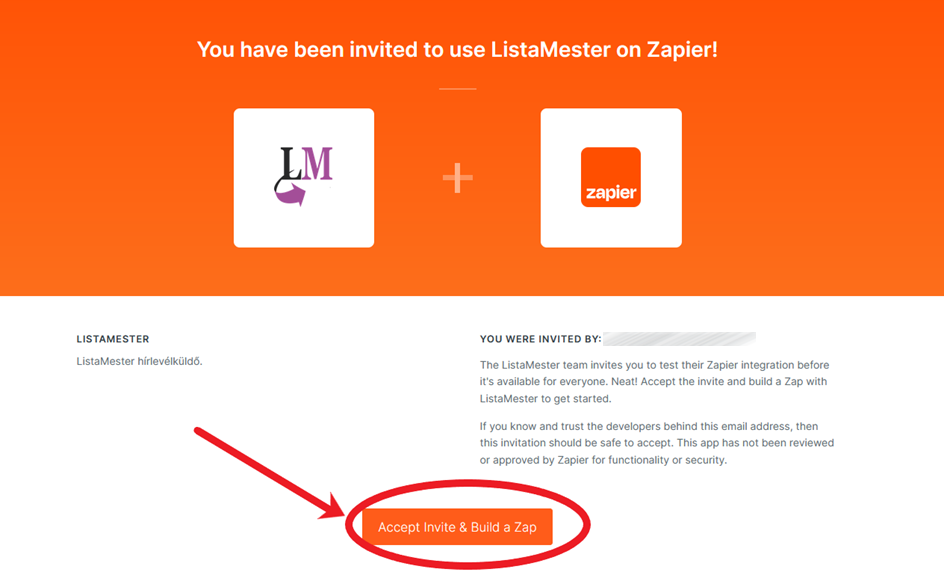
3. lépés: Ezután hozzuk létre a Zapier automatizmust, Create -> Zaps
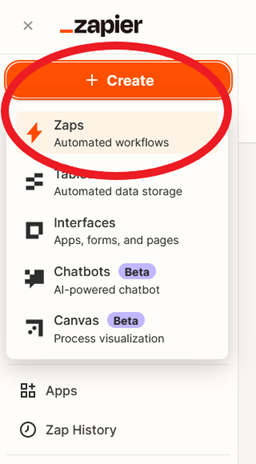
4. lépés: A képernyőn a következőket látjuk:
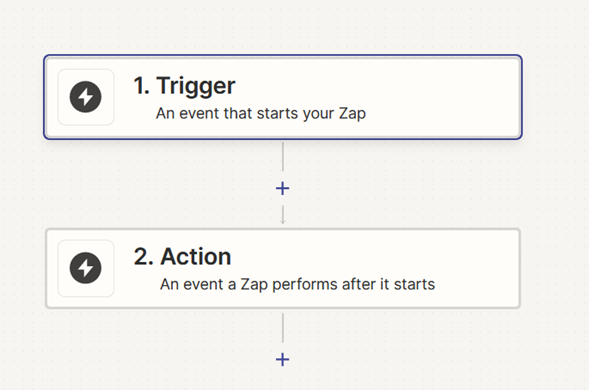
A Trigger-re kattintva kiválaszthatjuk a kiinduló eseményünket, ami most a Facebook Lead Ads lesz. (Ha nem találod a listában, a keresőmező segítségedre lesz)
(A Facebook Lead Ads egy prémium modul, az ingyenes verzióban nem elérhető csak a próbaverziós időtartam alatt)
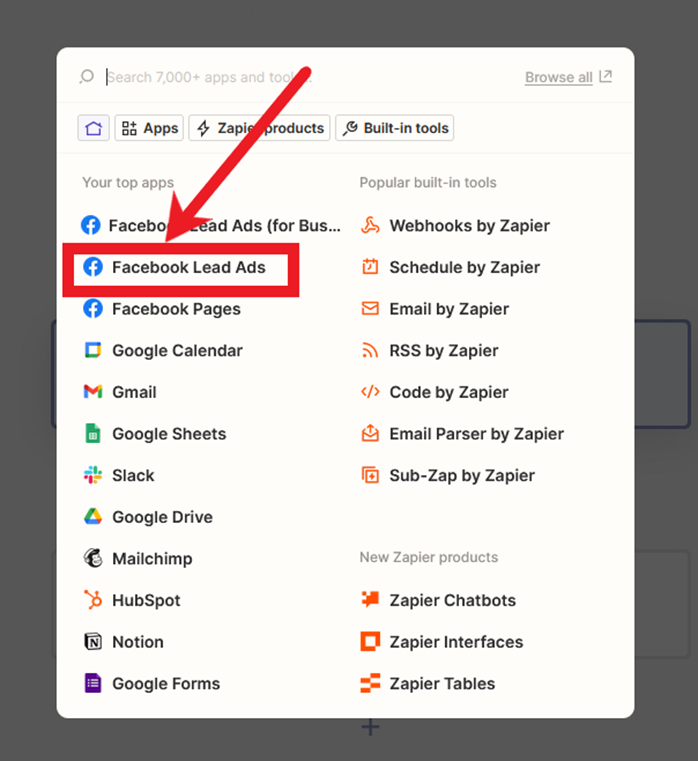
5. lépés: Facebook Lead beállítások
5.1. lépés: Az Event típust kell beállítani, ami itt a „New Lead” lesz.
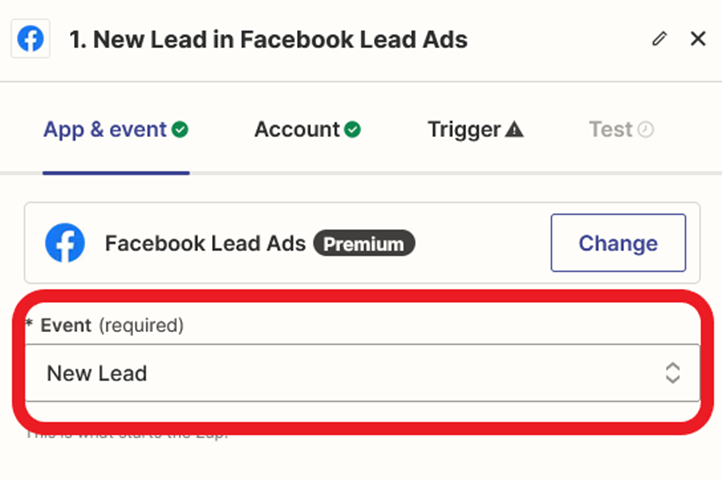
5.2. lépés: Az Account fülön, hozzá kell adnunk a Facebook fiókunkat.
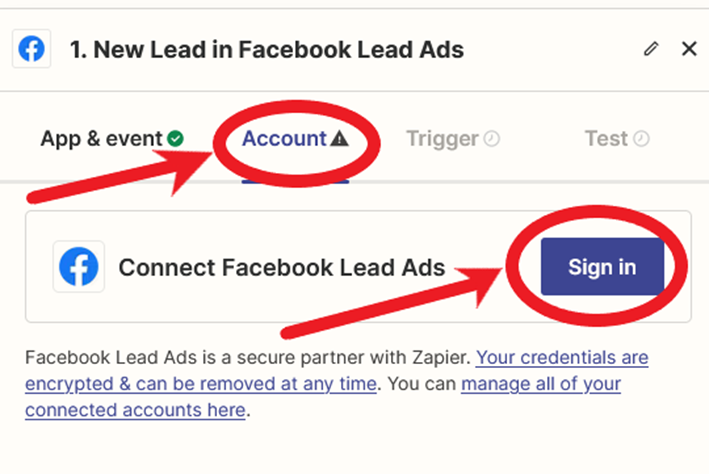
Felugró ablakban meg kell adni az engedélyt a Zapiernek, hogy hozzáférjen a Facebook fiókunkhoz. Ha esetleg a böngésző letiltja a felugró ablakokat, akkor engedélyezzük ebben az esetben.
Ha a Facebookon az Érdeklődőadat-hozzáférés beállítást nem az alapértelmezetten használjuk, akkor meg kell adnunk a jogosultságot a Zapier alkalmazásnak is a Facebookon. (Bővebben: hibaelhárítás rész)
Amennyiben sikerült, a következőt látjuk:
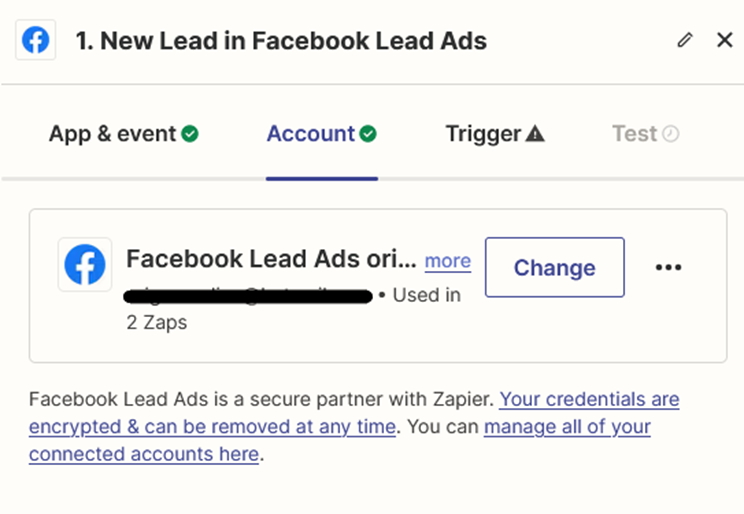
5.3. lépés: Következő a Trigger lapfül, ahol ki kell választanunk a Facebook oldalunkat, majd az űrlapot amit össze szeretnénk kapcsolni.
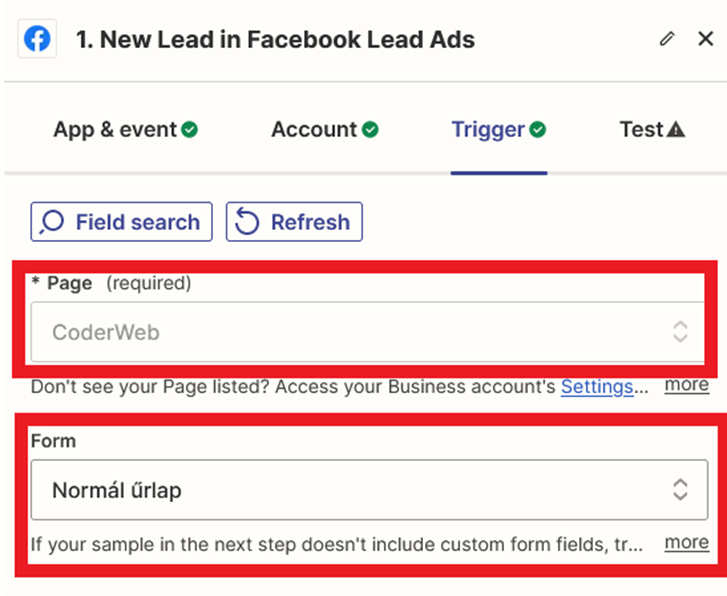
5.4. lépés: A Test lapfülön amennyiben van már Lead, akkor hasonlót fogunk látni:
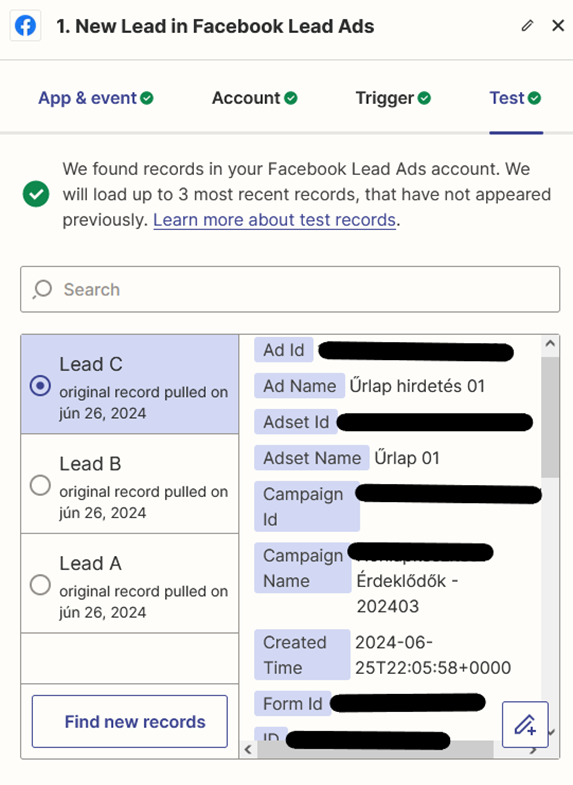
Ezzel a Facebook Lead Ads beállítással meg is vagyunk.
6. lépés: Ebben a lépésben beállítjuk a Listamesternek az adatküldést.
Ehhez kattintsunk a képernyőn az Action ikonra.
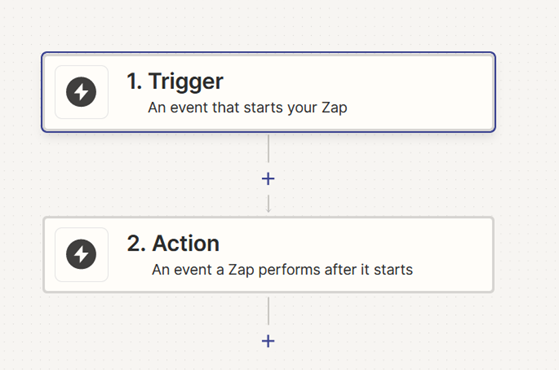
6.1. lépés: Adjuk hozzá a Listamestert a felugró ablakon, ha nem találjuk a keresőmező lesz a segítségünkre.
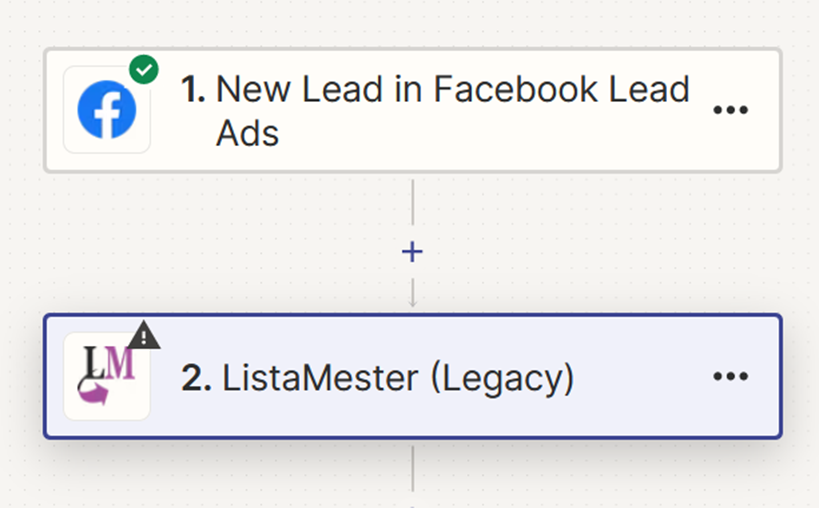
6.2. lépés: Az Event listában válasszuk ki az Új Tag Felvétele értéket.
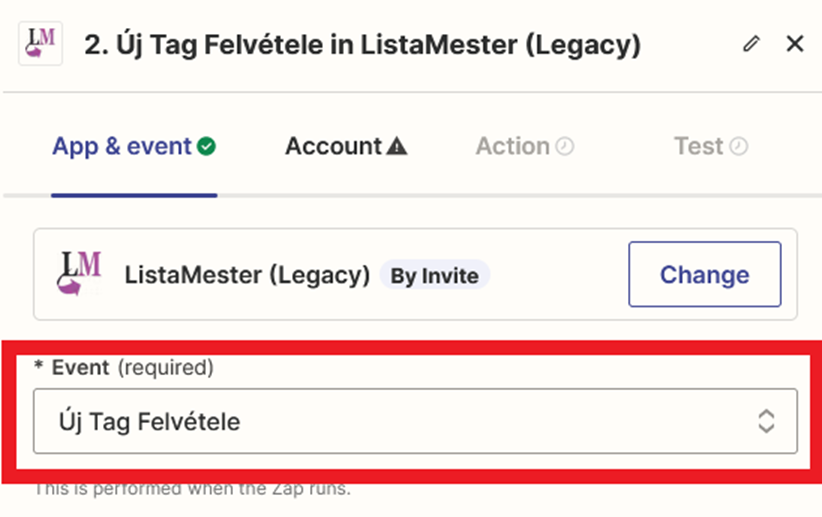
6.3. lépés: Az Account lapfülön adjuk hozzá a Listamester felhasználói fiókunkon, majd válasszuk ezt ki.
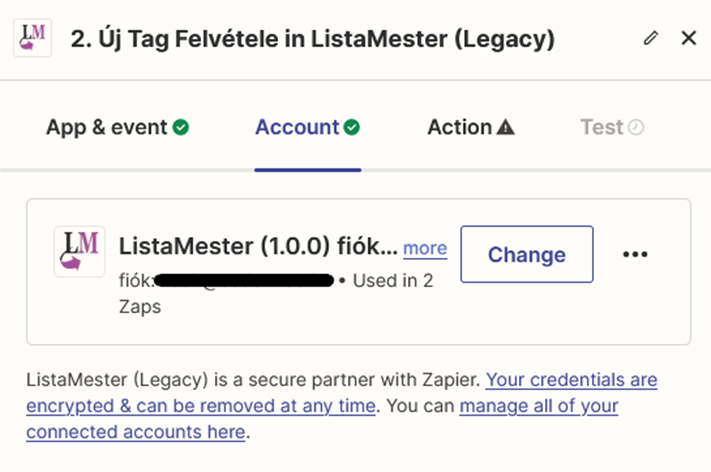
6.4. lépés: Az Action lapfülön állítjuk be először a Listamester csoportot, majd összerendeljük az email és a név értékeket a legördülő listából. Itt az összerendelésre figyeljünk, hisz ez az adat átadás lényege, a sok mezőből biztosan a megfelelőt válasszuk ki, ahol van adat is a listában.
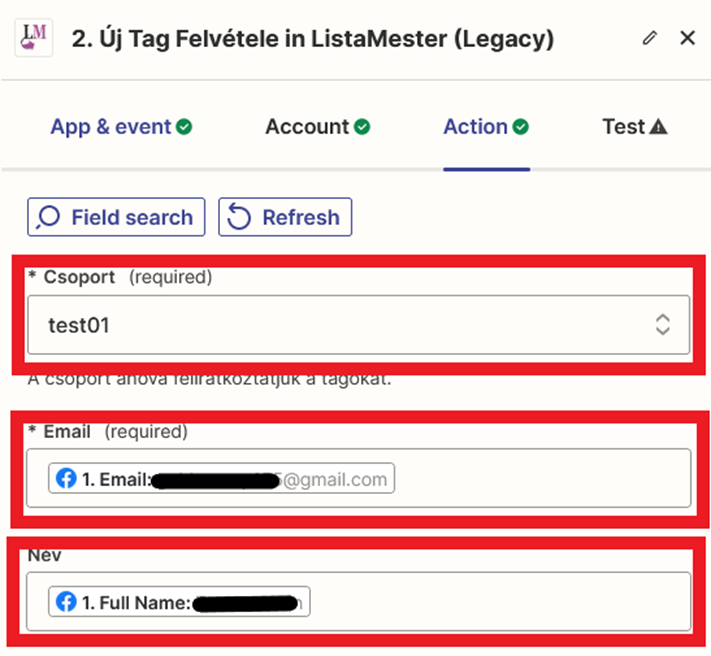
6.5. lépés: A Test lapfülön látjuk az összetársított adatokat, és a Testre kattintva be tudjuk küldeni a Listamesterbe. Ha sikeresen megtörténik a teszt, akkor bekerültek az adatok a Listamester fiókunkba és az alábbi eredményt látjuk:
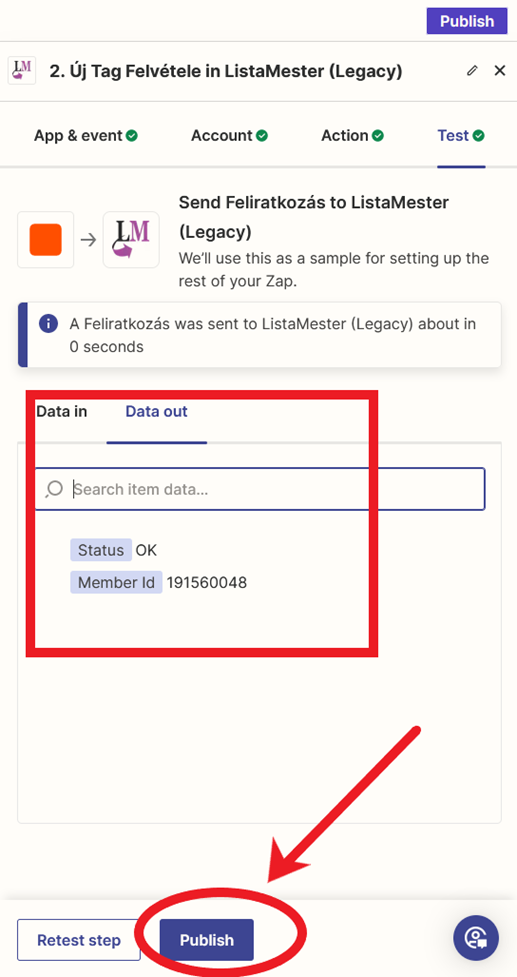
Majd a Publish gombra kattintva elmentjük és aktiváljuk az automatizmusunkat.
Hibaelhárítás
Amennyiben azt tapasztaljuk, hogy nem érkeznek meg az űrlap adatai, akkor nagy valószínűséggel a Facebookon nincs helyesen beállítva a CRM jogosultságunk, ez akkor fordulhat elő, ha az „Érdeklődőadat-hozzáférés” beállítást nem az alapértelmezett hozzáférésen használjuk, hanem egyedileg szabályozzuk.
Az összekapcsolás állapotát a Meta Business Suite – Azonnali űrlapok – CRM-beállítás lapfül alatt tudjuk megtekinteni.
Helyes beállításnál az Összekapcsolva státuszt kell látnunk:
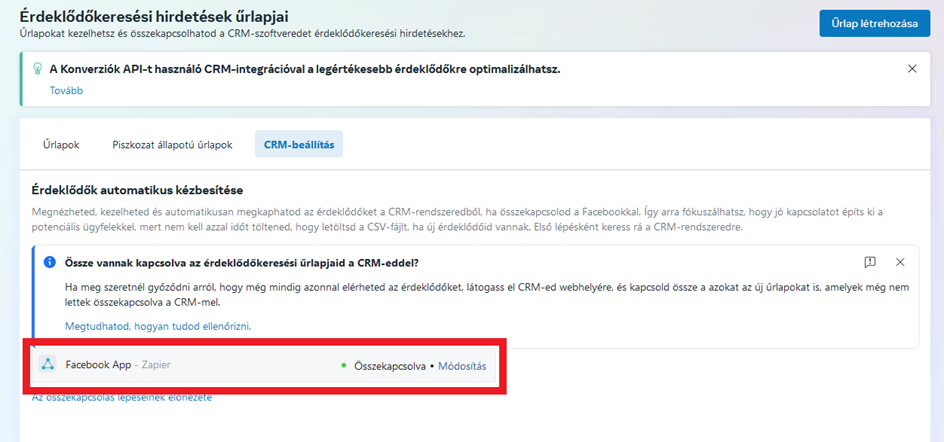
Ha nem ezt látjuk, akkor a Meta Business Suite – Integrációk – Érdeklőadat-hozzáférés – CRM-ek beállítás alatt hozzá kell adnunk a Zapier alkalmazást a CRM-ek hozzárendelése gomb segítségével.
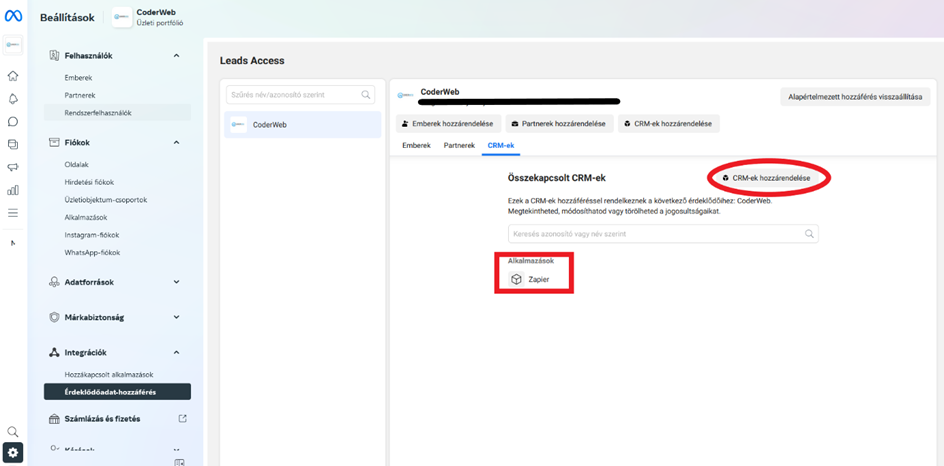
- Az útmutatót partnerünk, a CoderWeb készítette.