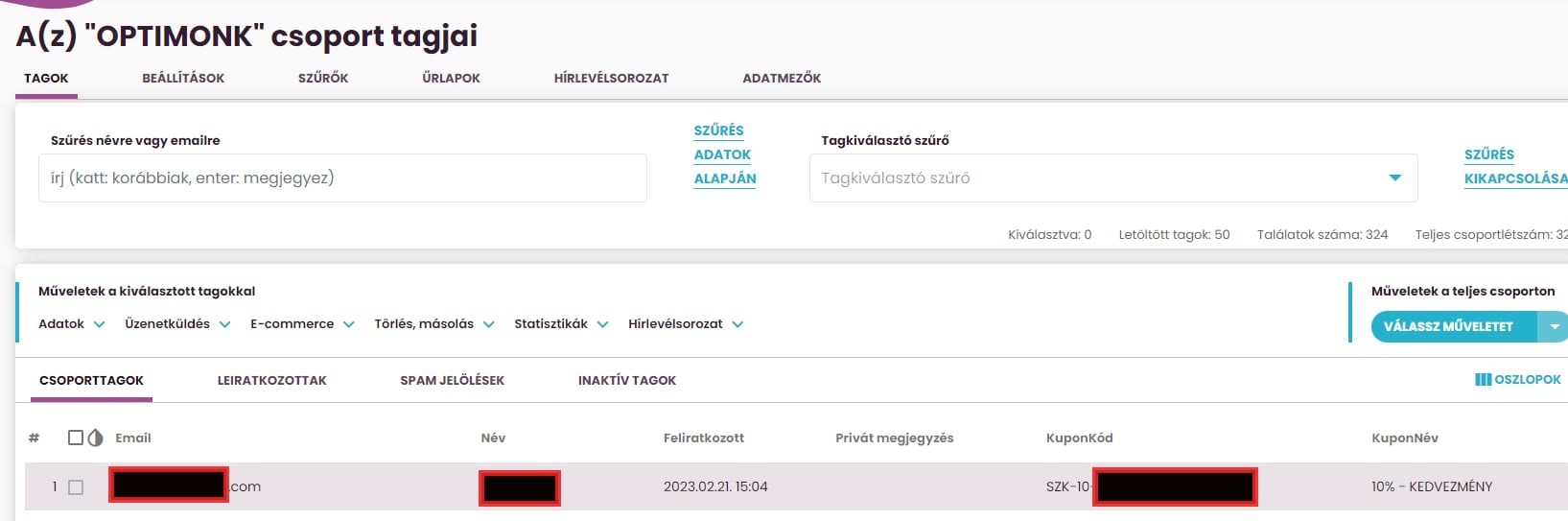Webhook beállítás
Kezdjük az OptiMonk felületén:
OptiMonkban: (Onnan indulunk, hogy a kampány már be van állítva az OptiMonkban.)
Kampányok - Megjelenési feltételek – Összefoglalás -ba kell belemenni.
Módosításra kattintunk.
A következő oldalon lesz olyan, hogy Integrációk. Itt kattints az Új integráció beállítása gombra!
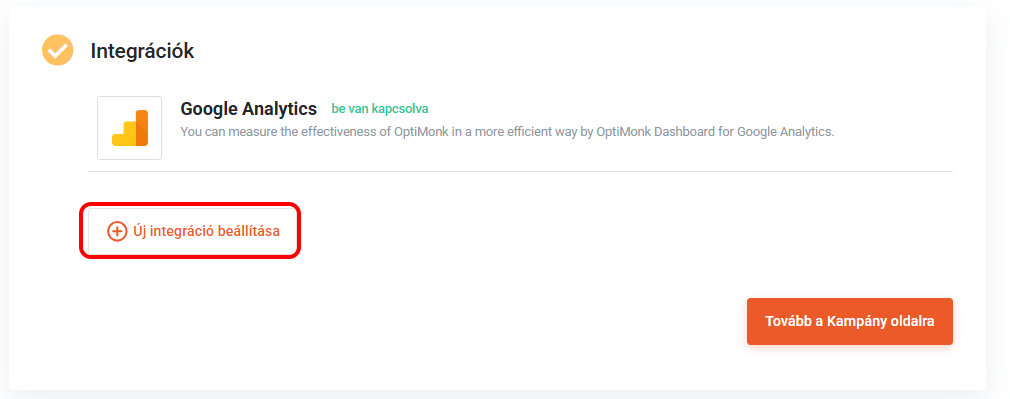
A felugró ablakban válaszd ki a Webhook lehetőséget!
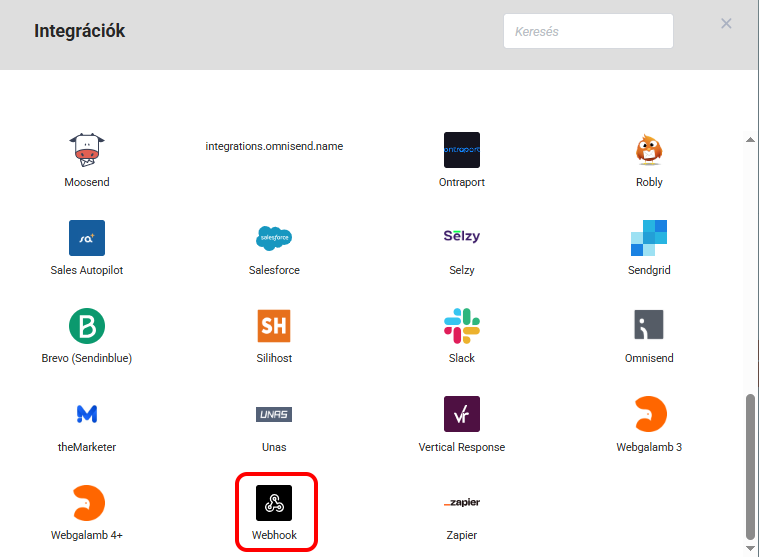
Töltsd ki a következő mezőket:
- URL megadása: https://listamester.hu/restApi/webhooks/subscribe
- Név megadása: pl. Listamester -Kupon kód átadás (mindegy minek nevezed)
Kész van. Kattints a Tovább gombra!
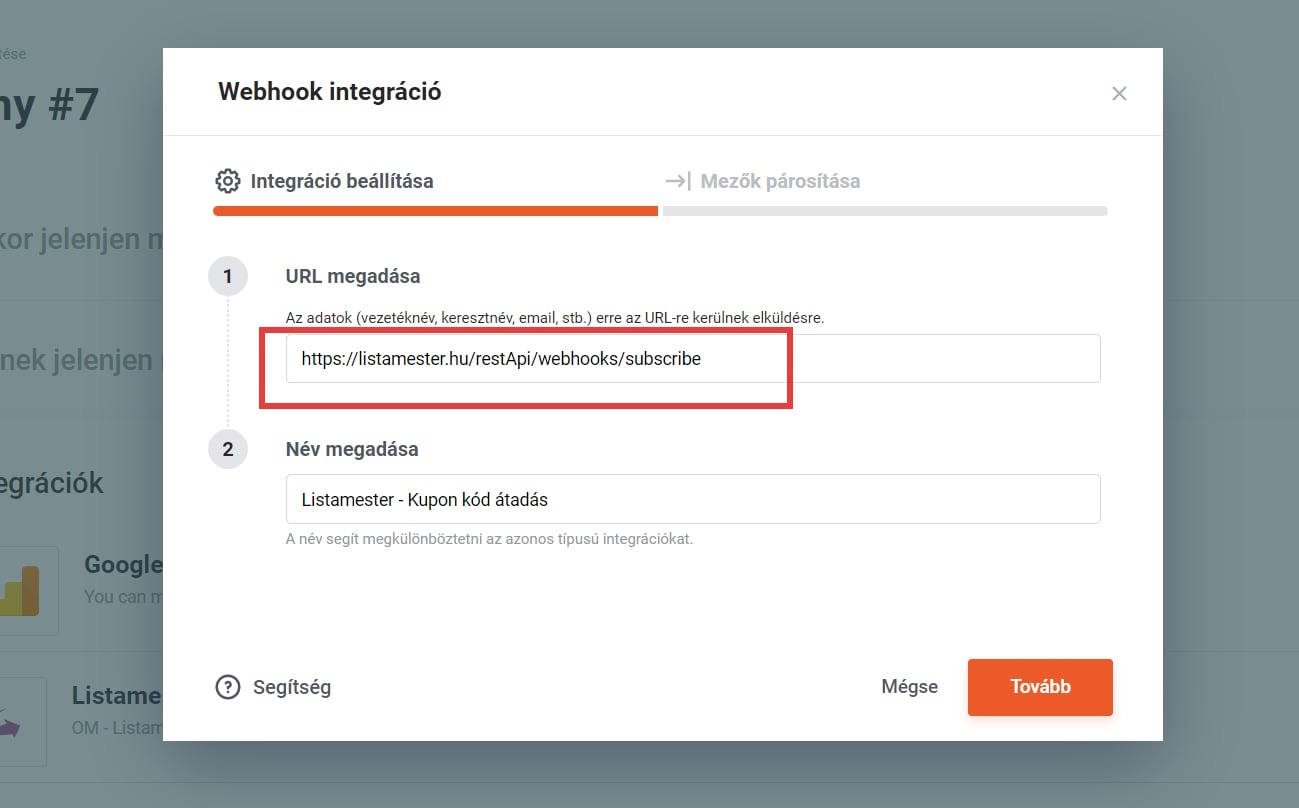
Ezután összekapcsoljuk Webhookkal az adatmezőket a kuponkódos kampányhoz:
A mezők párosítása fülre érünk.
Amit a lenti képen látsz, az egy olyan kampány, amin mi kértünk be nevet, e-mail-címet, illetve volt kupon elnevezés és kuponkód is. A mezőazonosítókat Te adod meg. Arra ügyelj, hogy ne legyen benne szóköz és ne használj hosszú magánhangzókat!
A statikus mezőket (hookID és hookKey) később tudjuk kitölteni, ha a LM-ben is meg van az összekötés.
(Pipáld be a További adatok küldése checkboxot! A További egyedi értékek hozzáadására kattintva tudsz plusz mezőket megadni.) A hookID és a hookKey a LM-es összekötés után lesz elérhető, mivel ezt a LM felülete generálja ki.
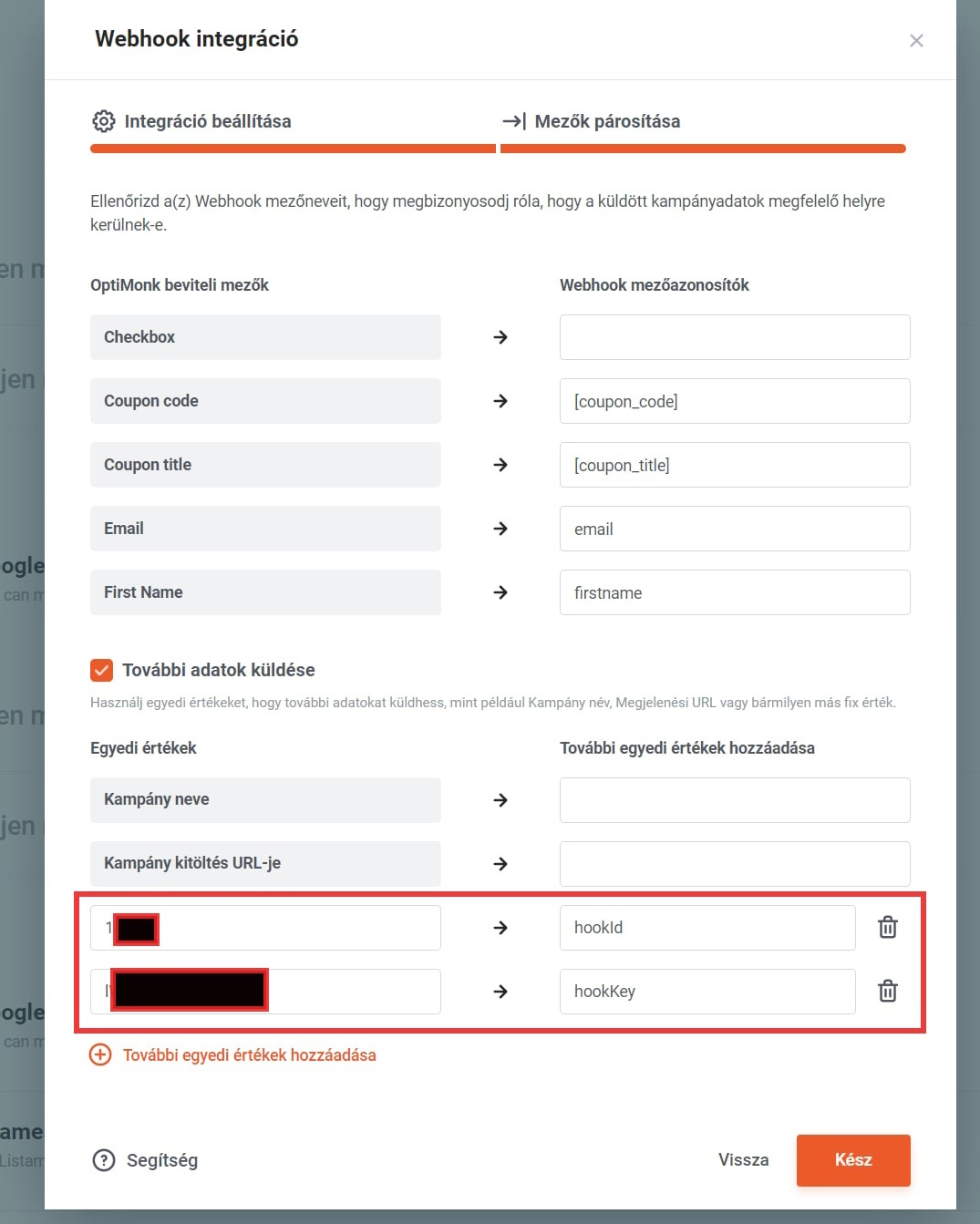
Beállítás a ListaMester felületén:
Új csoportot hozunk létre.
- Név és e-mail-cím mező alapértelmezetten benne van.
- + Azok az adatmezők legyenek benne, amit bekérünk a pop-upban, pl. legyen egy kuponkód neve elnevezésű mező és egy kuponkód ami magát a kuponkódot fogja tartalmazni. (mindegy, hogy hogyan nevezzük el)
A Beállítások – Integrációk – Webhookok menüpontot kiválasztjuk.
Kiválasztjuk a csoportot
Majd kattints az új Webhook létrehozása gombra.
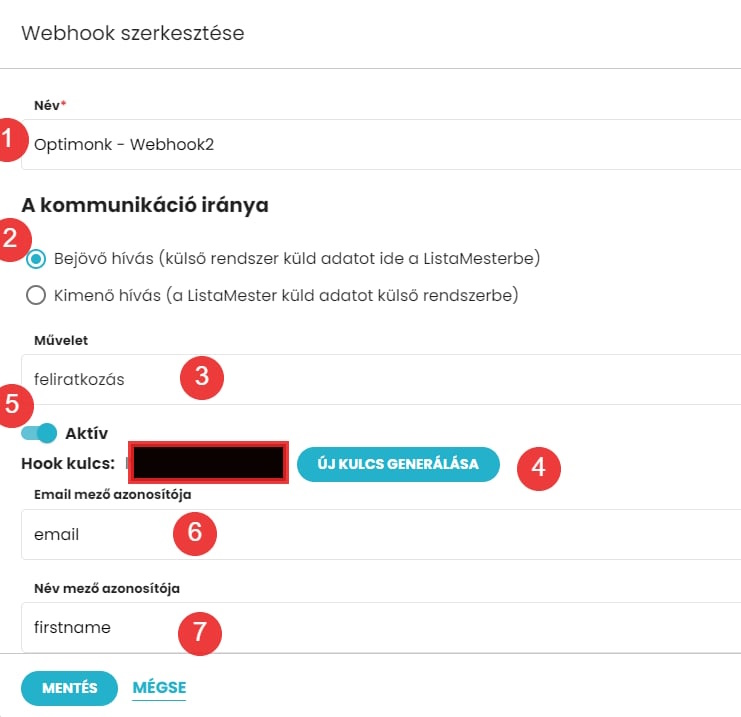
- Elnevezzük.
- Kommunikáció iránya – Bejövő hívás
- Művelet = feliratkozás
- Aktív
- Kattints az Új kulcs generálása gombra. Ezt kell Optimonkban megadnod a hookKey-hez. (Figyelj arra, hogy a megadáskor NE legyen plusz szóköz a Hookkulcs előtt/után.)
- Az email mező neve az OptiMonkban= email
- A név mező=firstname(Ezeket ugye te adtad meg az OptiMonkban. Az alapján másold!)
- Katt az új hozzárendelés gombra! (Itt majd kuponkódot, vagy más egyéb adatmezőt tudunk hozzá rendelni)
Megadjuk az új adatmező OptiMonkos pontos elnevezését:
- Mezőazonosító: [coupon_code]
Pontosan így kell beírni, alsó vonallal, és zárt zárójelekkel, ahogy az OptiMonkban is van!
- LM adatmező: KuponKód (vagy aminek éppen elneveztük a LM-ben) - legördülő menüből kiválasztjuk
Ha a kupon elnevezését vagy bármilyen más adatmezőt is át szeretnénk hozni, azt külön kell hozzárendelni: kattintsunk ismét az „Új hozzárendelés” gombra, majd töltsük ki a megfelelő mezőket.
- Mezőazonosító:[coupon_title]
- LM adatmező: KuponNév
Ha kész kattints a Mentés gombra!
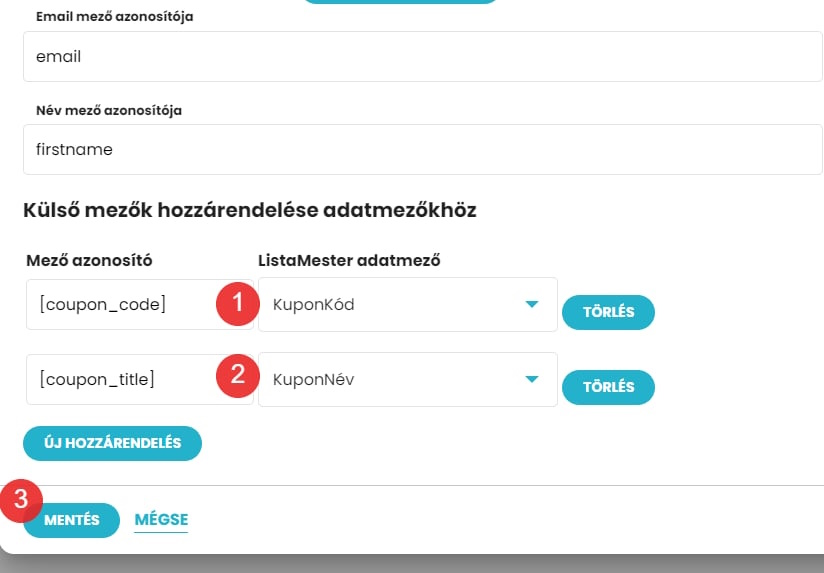
Erre az oldalra jutunk vissza:
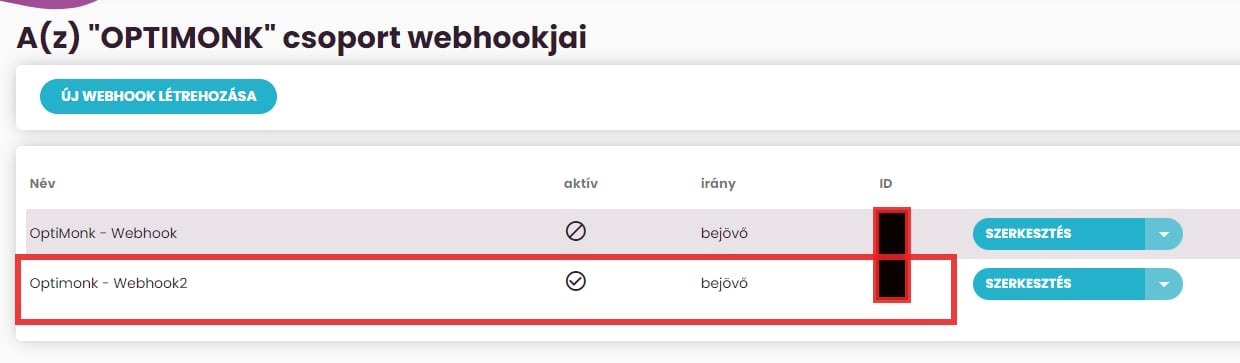
Látjuk, hogy az OptiMonk - Webhook2 nevű webhook elkészült, aktív, és az ID = 123(ezt a LM generálja le)
Ezt jegyezzük meg, ezt kell beírni az OptiMonkba, amikor a statikus mezőt adjuk hozzá. Az ID értéke ez a szám lesz, jelen esetben 123.
Az előbb kigenerált hookKulcs pedig a hookKey.
A LM-ben nincs további teendő az összekötéssel.
Az OptiMonkban pedig ez a hookID és hookKey értékek hiányoznak csak és lehet menteni az összekötést. (Figyelj arra, hogy a megadáskor ne legyen plusz szóköz vagy karakter az adatok előtt/után.)
Ha az összekapcsolás sikeres, akkor a tagok listájában az alábbit láthatjuk: