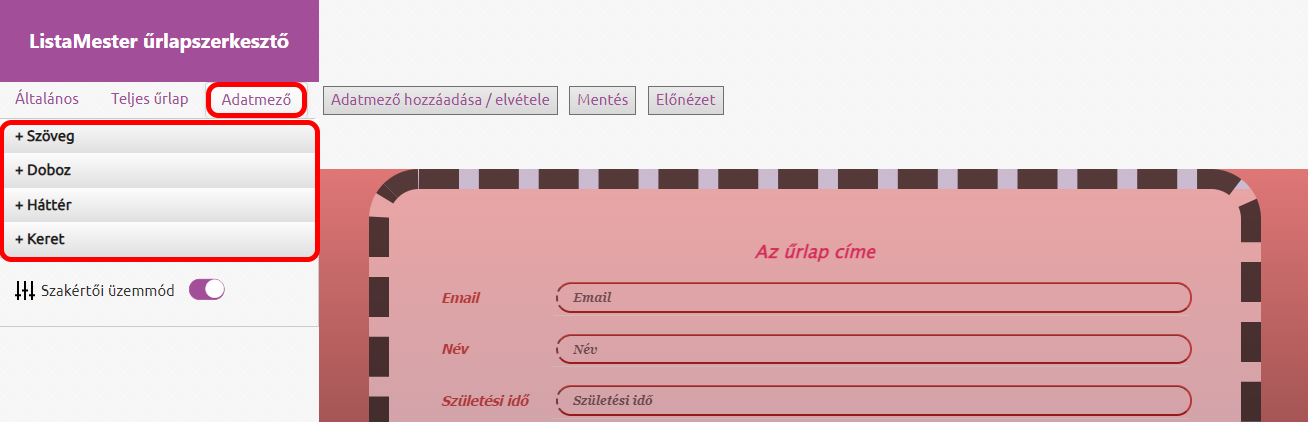Szakértői módban való szerkesztéskor sokkal több módosítást végezhetsz el, mint a haladó beállításoknál.
Általános fül alatti beállítások
- CSS szerkesztése - Saját, előre megírt CSS kódot is használhatsz az űrlapodhoz. Ehhez kattints a CSS szerkesztése gombra, majd a megjelenő ablakba illeszd be a CSS kódot.
- Alaphelyzetbe állítás - Ha bármilyen formázási beállítást elrontottál, és esetleg nem találod a hiba okát, akkor az alaphelyzetbe való állítással gyorsan kitörölheted az űrlapod ÖSSZES eddig beállított formázását. Vigyázz! A művelet nem visszavonható!!
- ReCaptcha - Fontos a robotok elleni védelem szempontjából. Választhatsz a láthatatlan egyszerű, a láthatatlan, és a látható reCaptcha közt. A reCaptcha kódok használatáról és a reCaptchás űrlapok beillesztéséről ITT írtunk.
A látható reCaptcha:
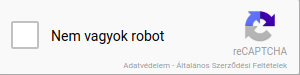
- Html kód - A Html kód gombra kattintva megjelenik egy új ablak, ahol könnyedén ki tudod másolni az adott űrlap Html, CSS és Javascript kódját. Ha az űrlapot formázással együtt szeretnéd másolni, másolás előtt pipáld be a formázás a kódban checkboxot.
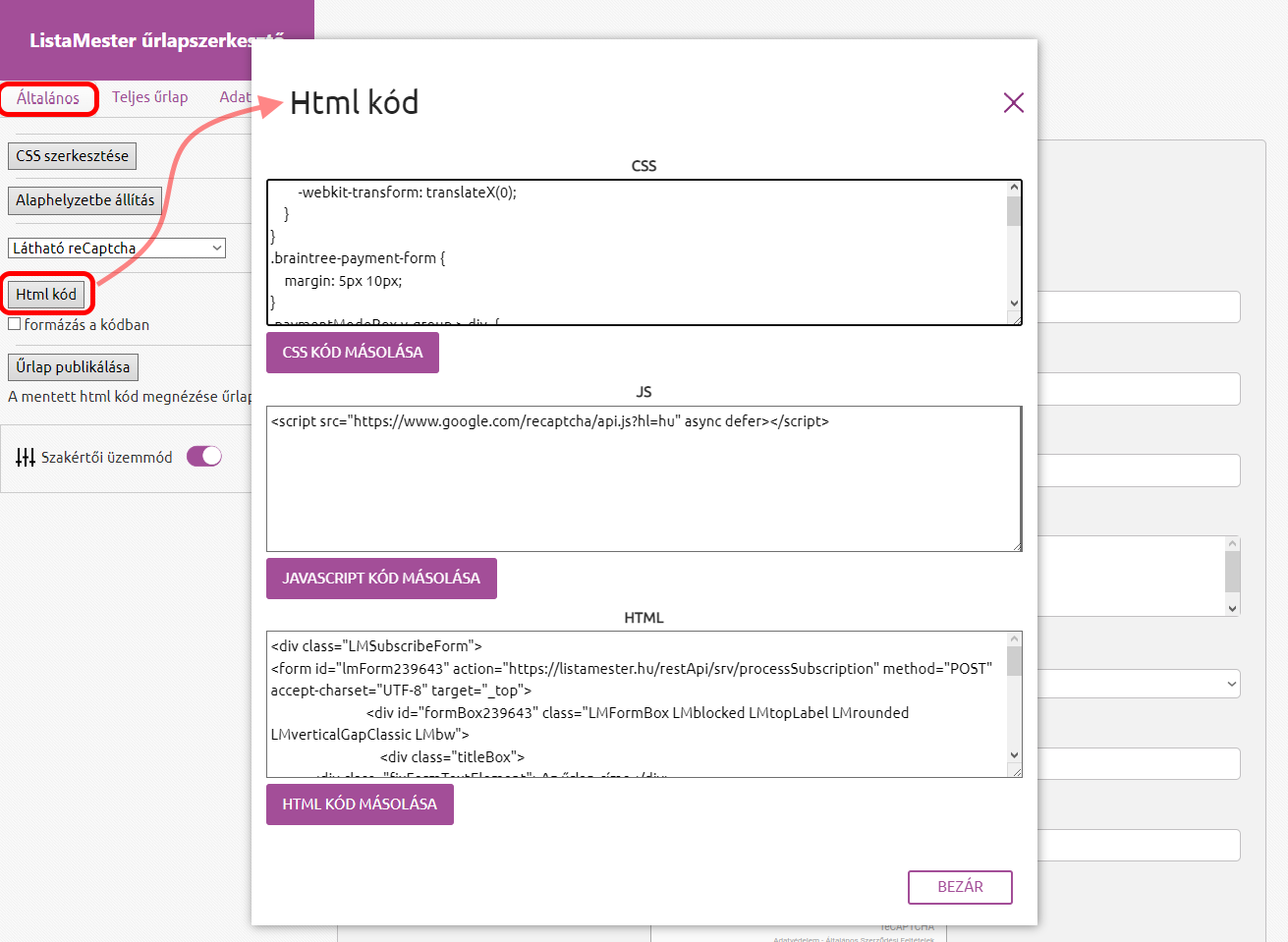
- Űrlap publikálása - Az űrlap publikálásával az űrlap kódját lementjük a ListaMester szerverére, ahonnan egy link segítségével bárhonnan hivatkozhatsz rá.
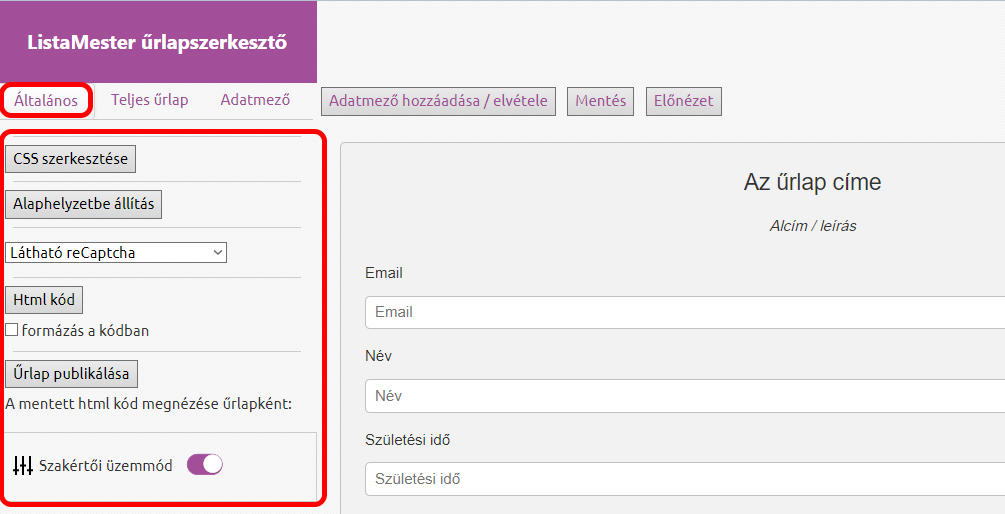
Teljes űrlap fül alatti beállítások
- Az Elrendezés rész alatt az űrlap szélességét, a mezők elrendezését, a mezőfeliratok elrendezését és szélességét, valamint az űrlap gombjának a helyét tudod módosítani.
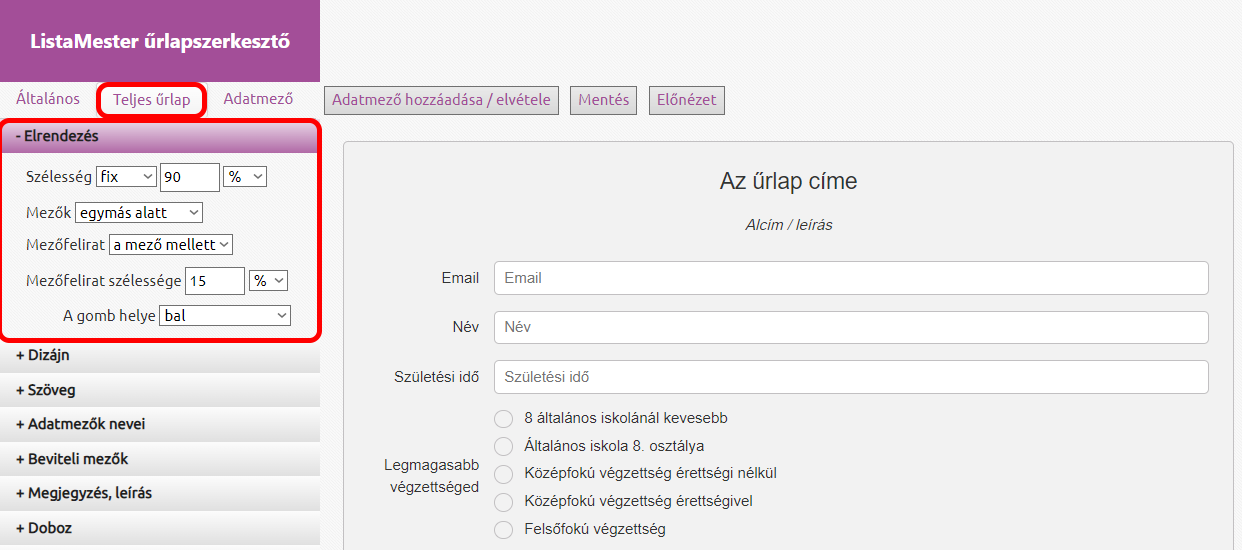
A Dizájn résznél módosíthatod a
- stílust, ahol az adatmezők kinézetét tudod változtatni. Az adatmező kinézete lehet kerekített, szögletes és material.

- függőleges térközt, ahol az egyes mezők közti térközt tudod módosítani
- színsablon kiválasztásával egy kattintással csodás színeket adhatsz az űrlapodnak. Figyelj az áttetsző sablonokra! Ekkor ugyanis az oldal háttere, ahova az űrlapod beilleszted kis mértékben látható lesz. A következő példa jól szemlélteti a két típusú sablon közti különbséget. Az első képen a zöld színsablont, míg a második képen az áttetsző világos sablont használtuk.
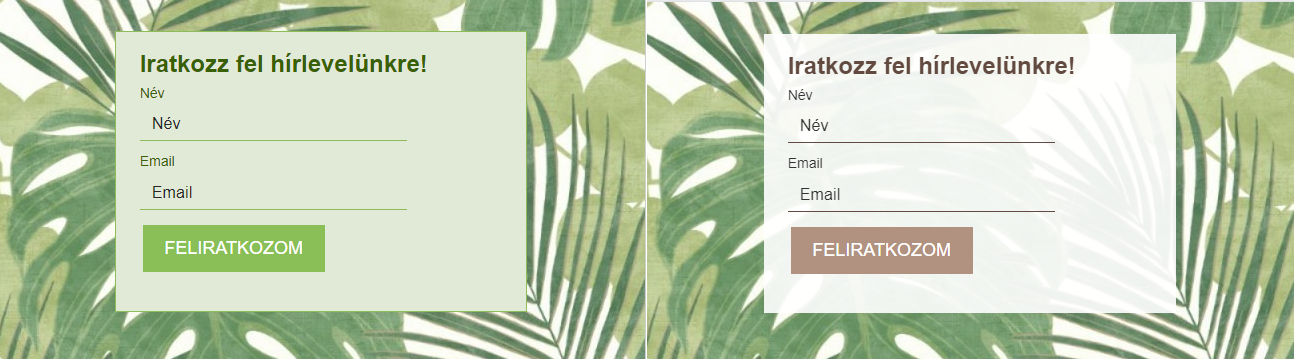
- A szöveg részen módosíthatod az űrlap összes szövegének a betűtípusát, stílusát, vastagságát, méretét és színét.
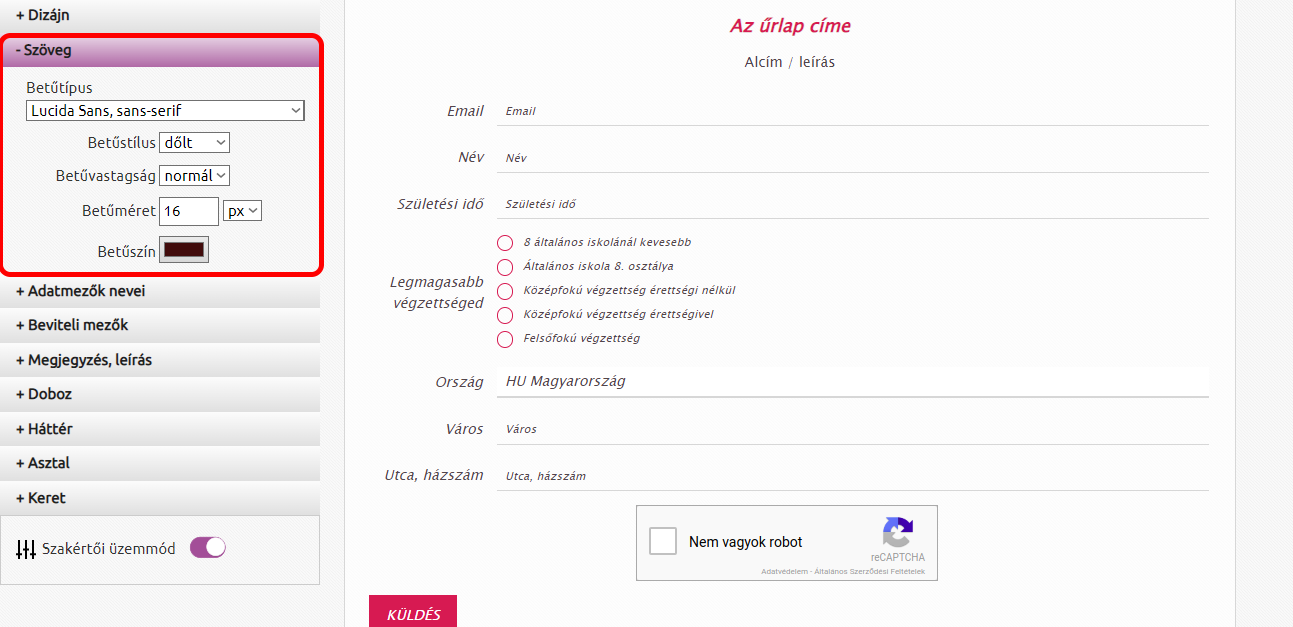
- Az Adatmezők nevei részben a mezők feliratának a helyzetét, színét, betűtípusát, stílusát, vastagságát és méretét tudod módosítani.
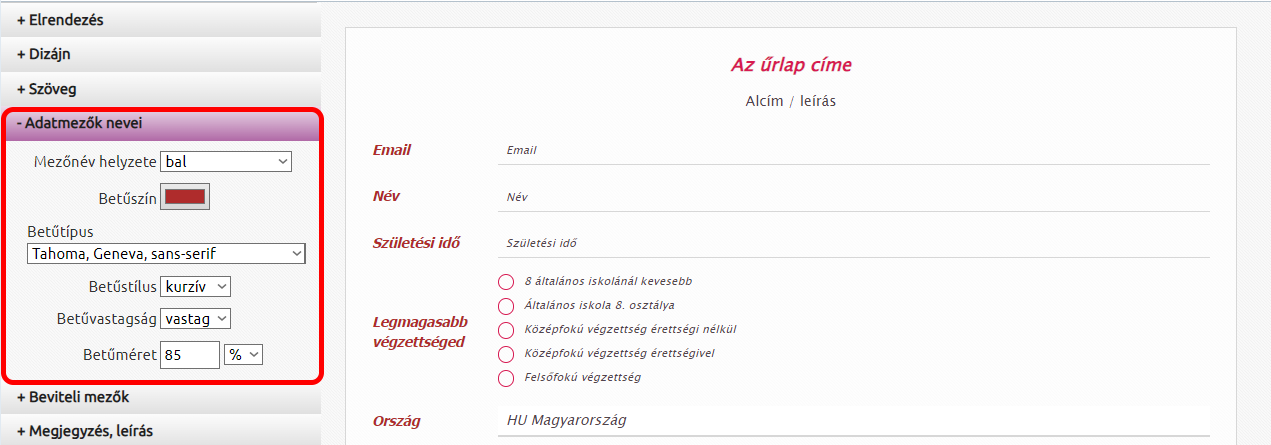
- A Beviteli mezők részben a mezők szélességét, a betű- és háttérszínét, a betűk stílusát, méretét, vastagságát, a különböző margók nagyságait, a mező felső és alsó margóinak stílusát, szélességét, és színét, illetve a kerekítési sugarát tudod módosítani.
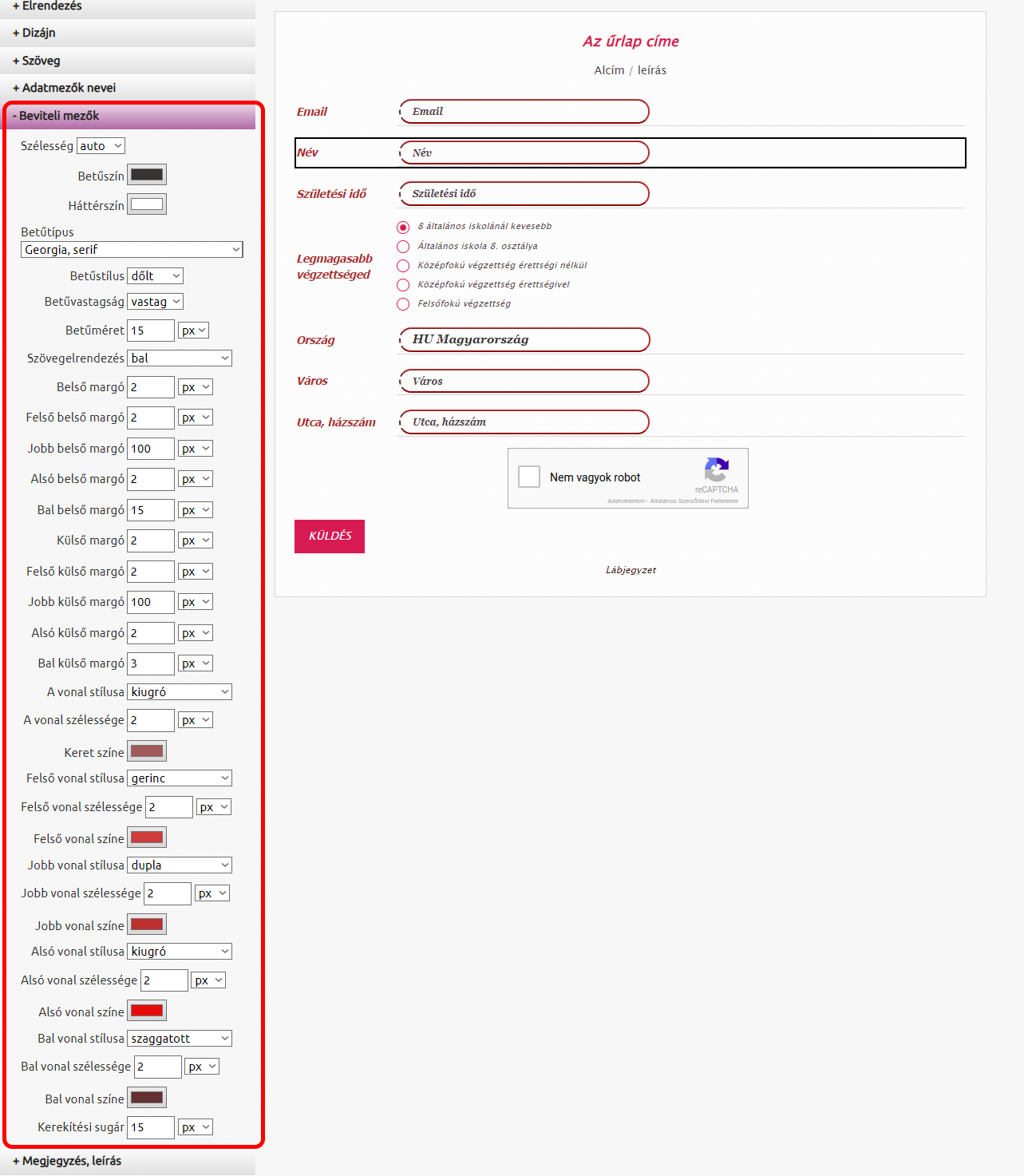
- A megjegyzés, leírás alatt a megjegyzés adatmező külső beállításait tudod szerkeszteni. Szintén az elrendezést, a betűtípust, stílust, méretet, színt és vastagságot tudod még állítani.
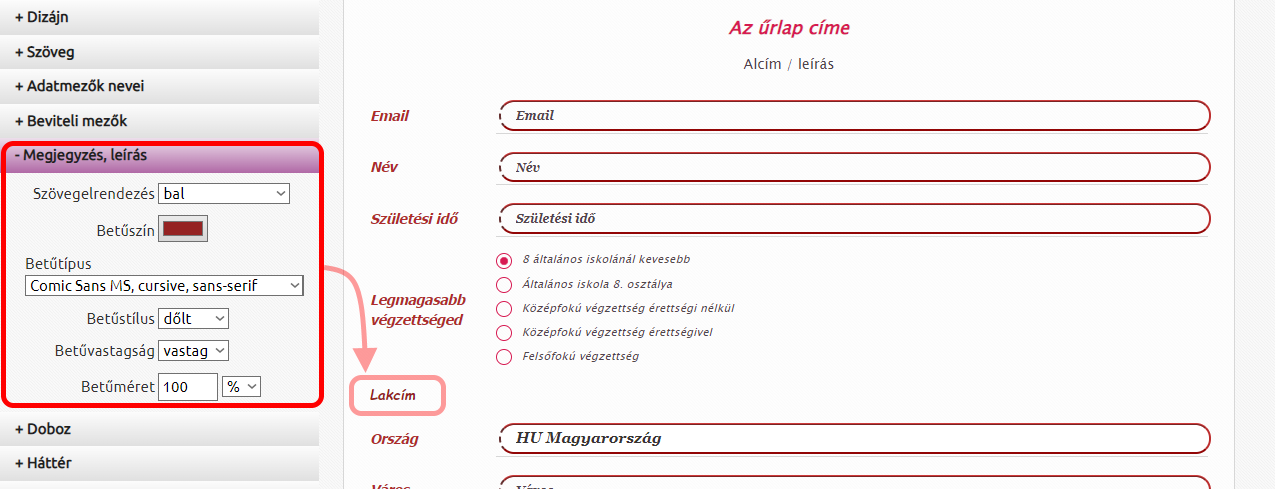
- A Doboz részben az űrlap doboz részének a margóját, illetve az átlátszóságát tudod módosítani.
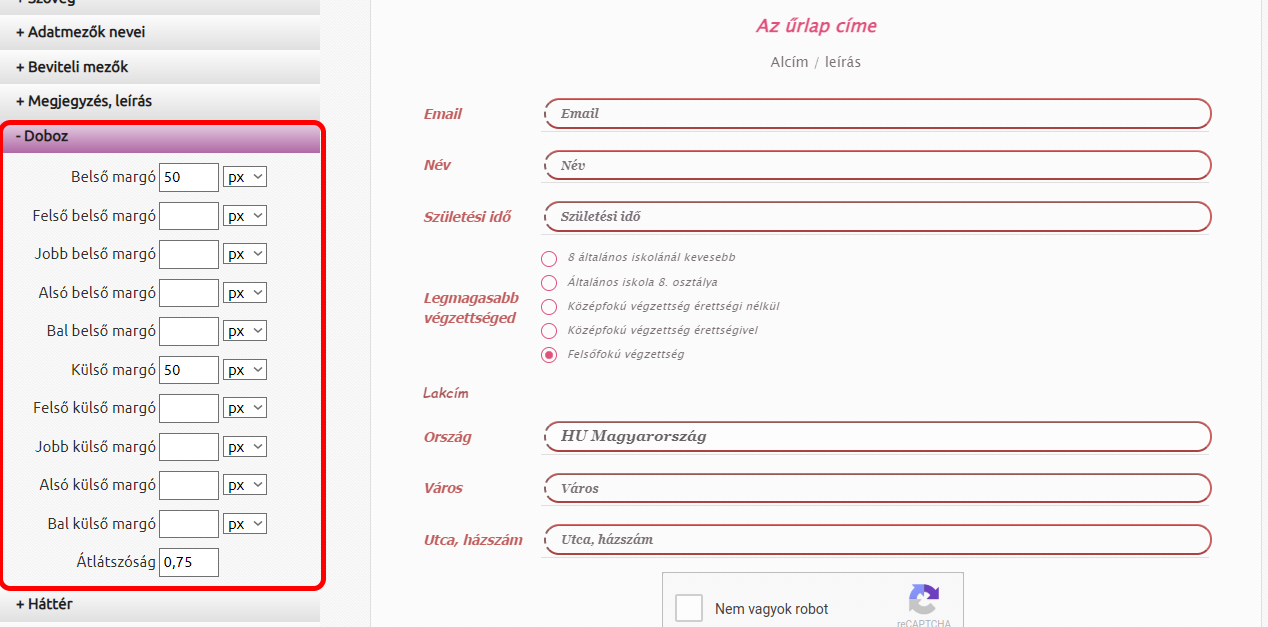
- A Háttér részben beállíthatsz háttérként egy színt, színátmenetet, és akár képet is, amelyet URL linkkel tudsz megadni. Beállíthatod, hogy a háttérkép ismétlődjön-e, kezdő pozíciót is beírhatsz, illetve árnyékolást is állíthatsz be hozzá.
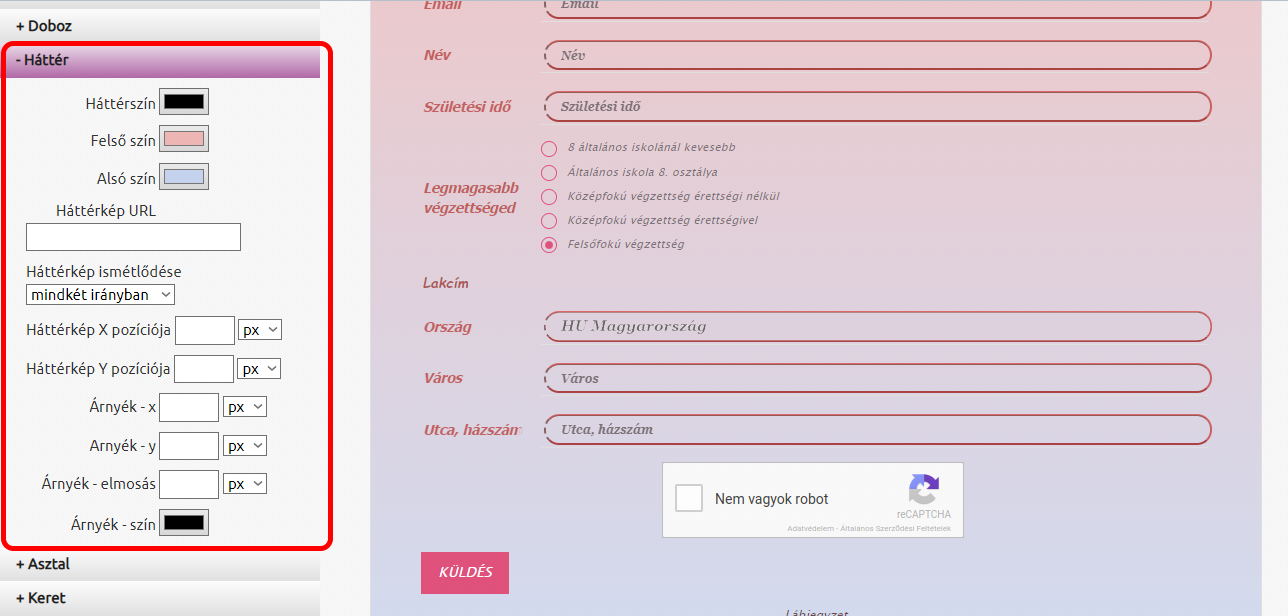
- Az Asztal részben az űrlap külső sávjának színét, és hátterét tudod beállítani.
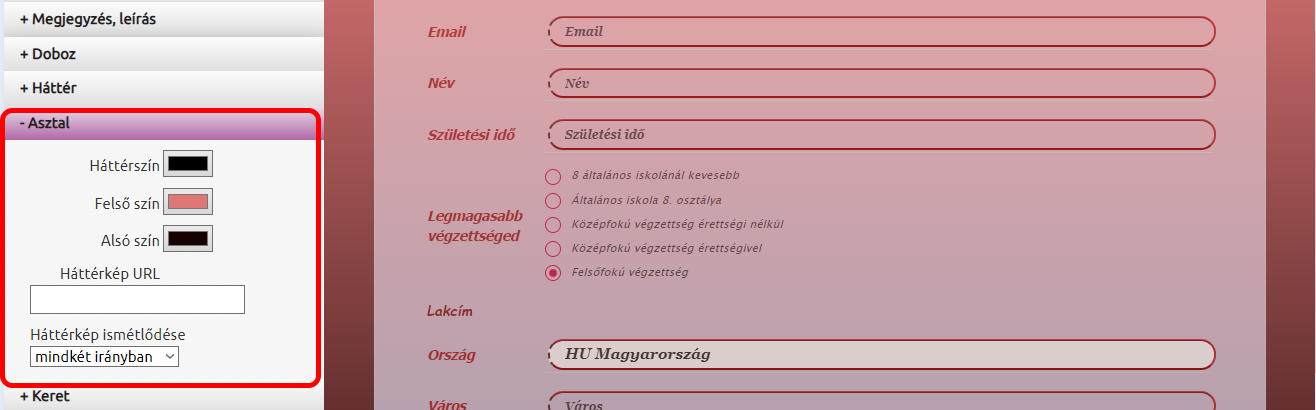
- A Keret rész beállításainál egy plusz keretet adhatsz az asztal illetve a háttér rész közé.
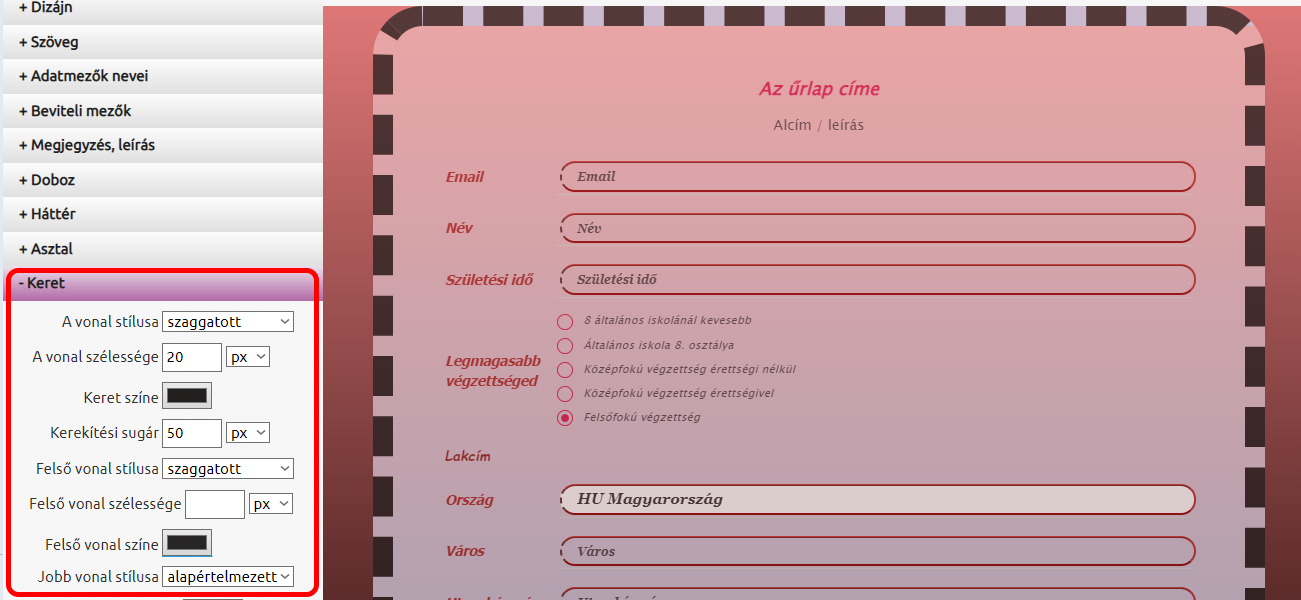
Az Adatmező fül beállításai
- a kiválasztott adatmező szövegeinek betűtípusát, stílusát, vastagságát, méretét és árnyékát tudod beállítani
- doboz részben különböző margókat adhatsz az adatmezőidnek
- a háttérnél színátmenetet és árnyékot adhatsz a mezőknek
- a keret részen a keret vonalainak színét, stílusát, és szélességét tudod beállítani
Az adatmezők módosításához először a jobb oldalon kattints az adott mezőre, majd a bal oldalon módosítsd a kiválasztott mező külsejét.