Exportálás MailChimpből
Lépj be a Mailchimp fiókodba.
Ha egy feliratkozói listával rendelkezel
- Amennyiben egy feliratkozói listával rendelkezel, kattints az Audience menüpontra, majd válaszd ki az All Contacts lehetőséget.
Ha több feliratkozói listával rendelkezel
- Ha több különböző feliratkozói csoporttal – listával rendelkezel, akkor az Audience dashboard menüpontban kiválaszthatod a Current audience résznél, hogy mely csoportod feliratkozóit kívánod exportálni: (amennyiben több csoportunk/listánk van, célszerű ezt a lehetőséget választani, így a Listamester fiókodban is létre tudod hozni ugyanezen listákat/csoportokat)!
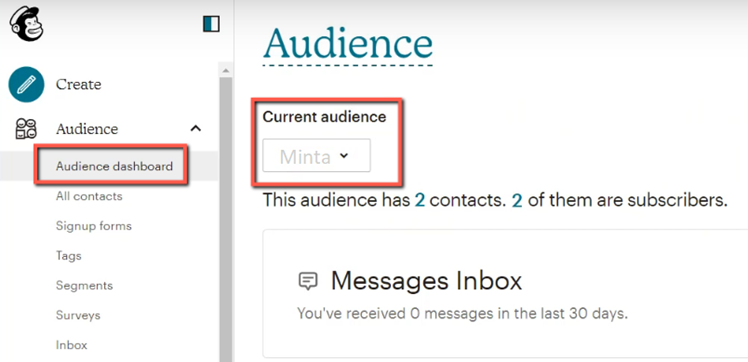
Ha kiválasztottad a listád, akkor kattints a sor végén található View contacts gombra!
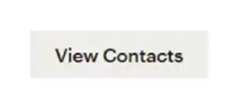
Ezt követően a megjelenő képernyőn kattints az Export audience gombra!

Láthatóvá válik, hogy az adott listánkban hány feliratkozót fogsz exportálni. (A példa esetében 2 feliratkozót.) Kattints a sor végén található Export As CSV gombra!
Kisebb méretű lista esetén az exportálás szinte rögtön megtörténik. Nagyobb méretű (több ezer feliratkozót tartalmazó) lista esetén az exportálás kicsivel több időt is igénybe vehet! Az exportálás végéig ne kattintsunk máshova!
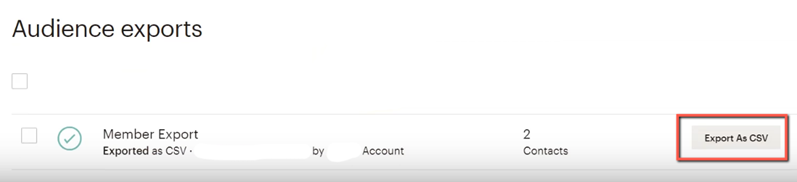
Megjegyzés: A letöltött CSV fájl letölthetővé válik, melyet a Microsoft Office Excel vagy akár az ingyenesen beszerezhető Libre Office segítségével is meg tudsz nyitni!
Importálás Listamesterbe
Lépj be a Listamester fiókodba és hozz létre egy új csoportot a feltölteni kívánt címek részére. Új csoport létrehozásáról bővebben ITT írtunk. (Itt mindenképp címjegyzék típusú csoportot hozzunk létre!)
Fontos, hogy teljesen szinkronban legyenek a csoportjaid/listáid a korábban, vagyis a Mailchimpben használtakkal. Ugyanazokat a csoportokat létre tudod hozni.
- Amennyiben a listád csak nevekből és email címekből áll, akkor a címek felvételét a Csoportjaim - Tagok - Műveletek a teljes csoporton - Tagok tömeges felvétele részben tudod megtenni. Ehhez ITT találsz segítséget!
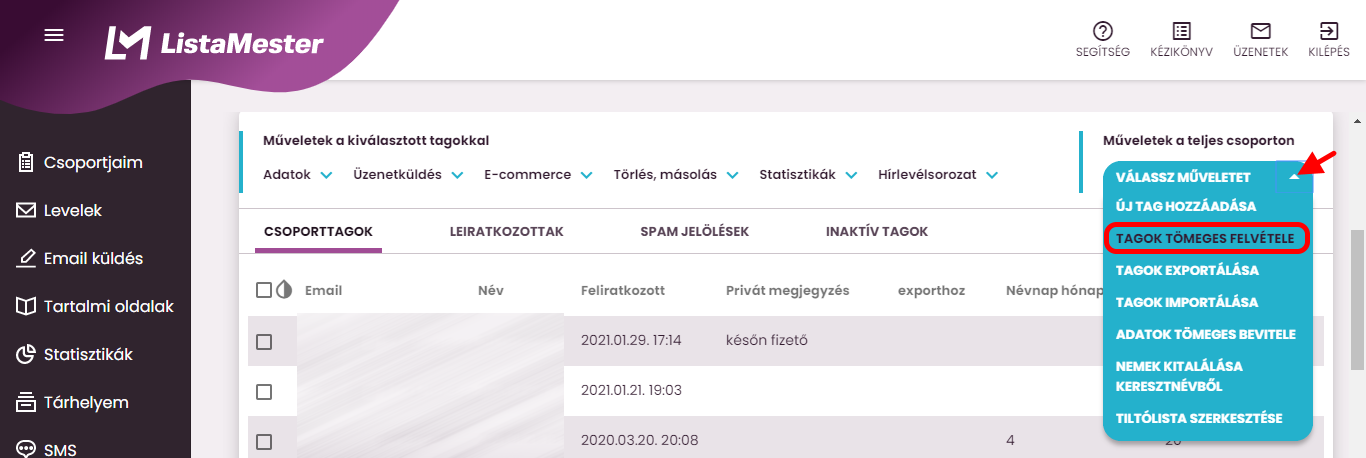
- Ha a név és email címen kívül más adatod is van, akkor a tagok felvételét a Főmenü - Csoportjaim - Tagok - Tagok importálása részben tudod megtenni. Ehhez ITT találsz segítséget! Ebben az esetben fontos, hogy a csoportban benne legyenek pontosan azok az extra adatmezők, (azok az extra adatok) amiket a .csv táblázatuk is tartalmaz a feliratkozókról!
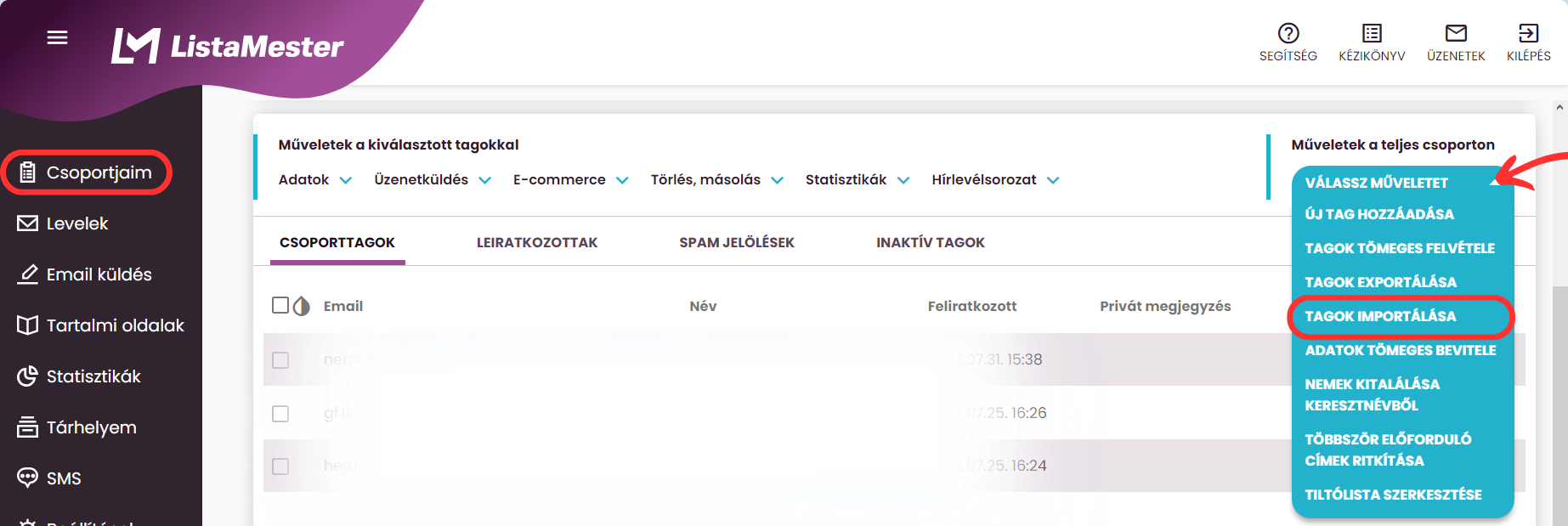
Mi a teendő, ha más exportálási lehetőséget választottál ki?
Feltöltötted a .csv fájlt, de azt a hibát kapod, hogy "Hiányzik az email adatoszlop".
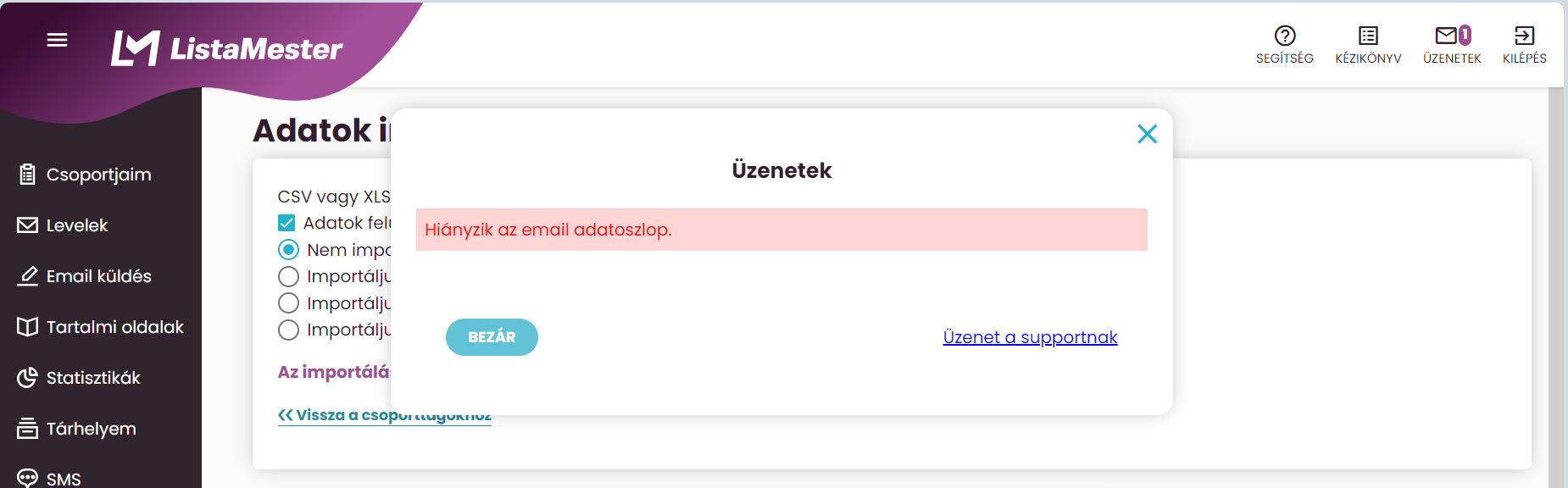
A hiba megoldásához szükség lesz az MS Excel használatára. Először nyisd meg a .csv fájlt Excelben.
Mivel az adatok pontosvessző helyett vesszővel vannak elválasztva egymástól, ezért automatikusan a rendszer ezt nem ismeri fel. Így Excelben át kell alakítani a fájlt.
Első lépésként jelöld ki az A oszlopot, mivel minden adat jelenleg ebben az oszlopban található, majd az Adatok fülön válaszd a Szövegből oszlopok lehetőséget.
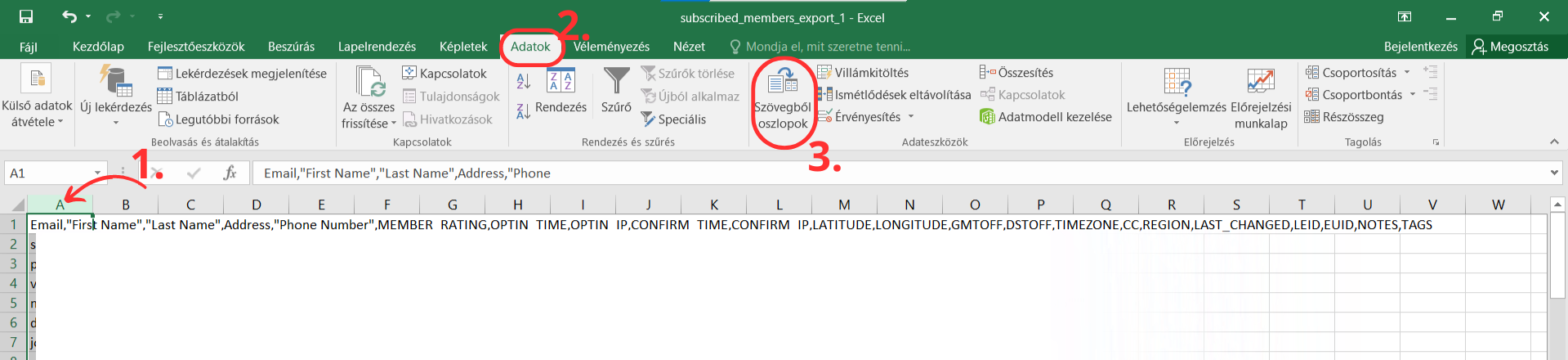
A felugró ablakban válaszd ki a Tagolt lehetőséget, mivel vesszőkkel tagolt a szöveg. Majd kattints a Tovább gombra!
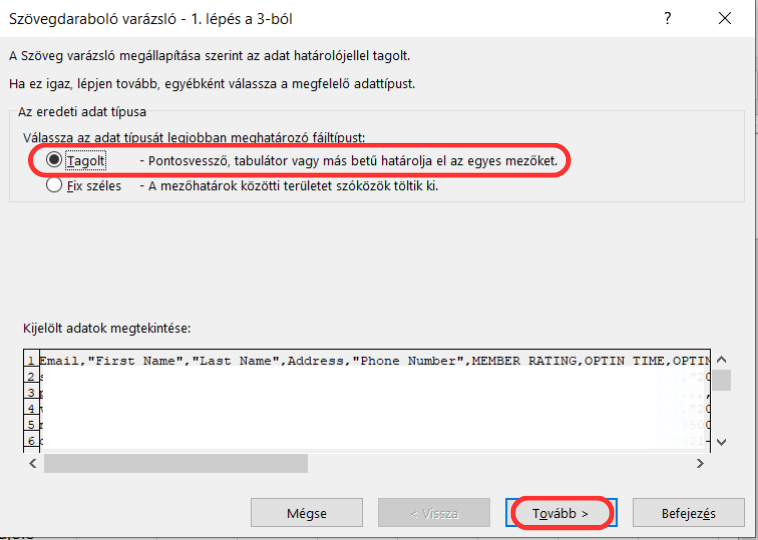
A következő részen válaszd ki a Vessző lehetőséget, majd kattints a Befejezés gombra! Ekkor az excel oszlopokba fogja rendezni az adatokat.
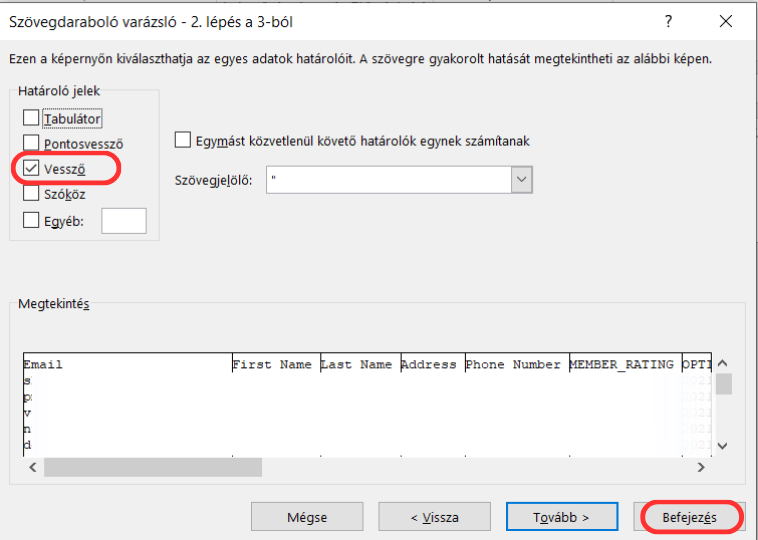
Figyelem, ha az első oszlopod "Email Address", akkor írd át sima "Email"-re.
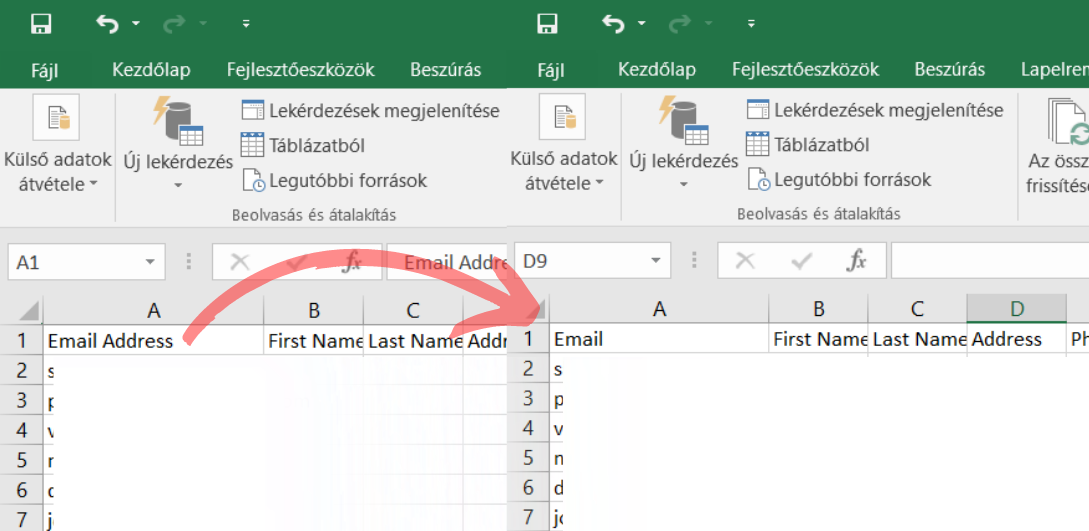
Ha ezek a lépések megtörténtek, akkor egyszerűen importálhatóak a címek. Az .csv fájl importálásához ITT találsz segítséget!