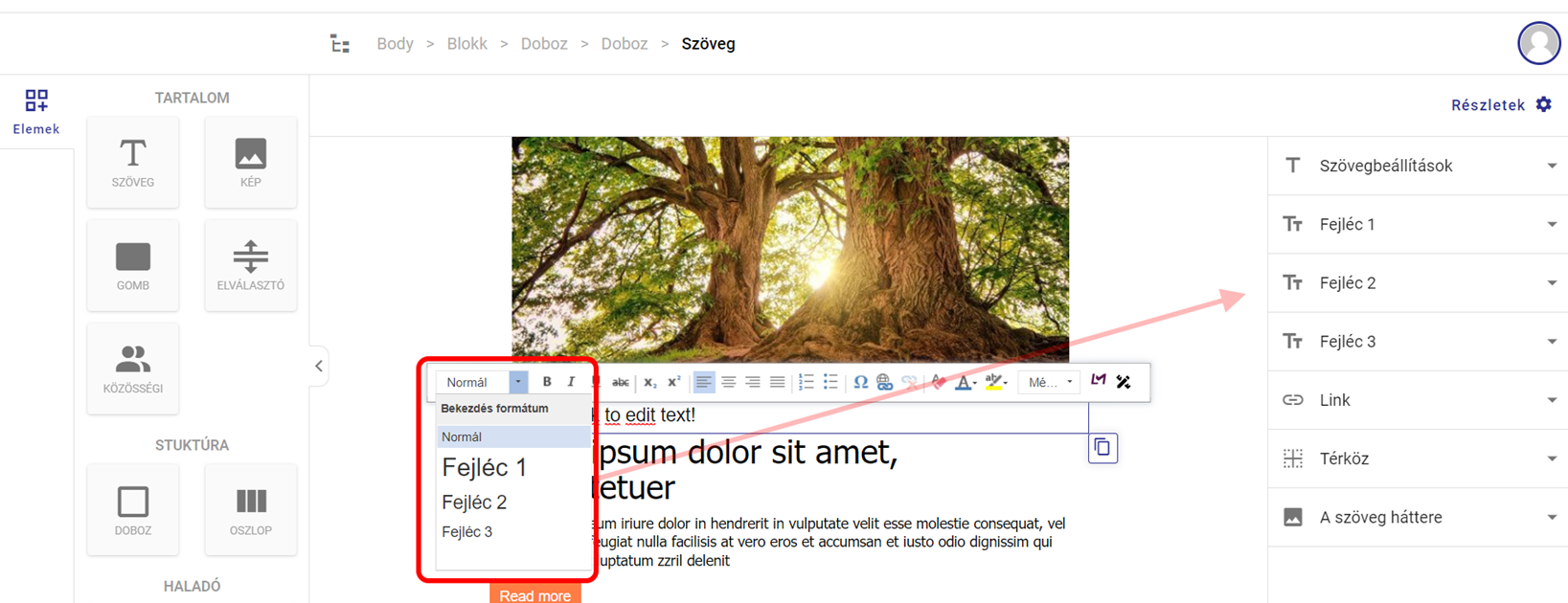A Reszponzív szerkesztő
!!Figyelem! A Firefox böngésző automatikusan letiltja a felugró ablakokat. Azaz, ha ezt nem fogadod el, akkor az új levélvarázsló szerkesztőjét nem nyissa meg a böngésződ
A Levelek - új e-mail létrehozása menüpontban ha már aktiváltad az egyhónapos próbaidőszakodat a reszponzív szerkesztőre, akkor egy olyan felület jelenik meg, amin ki kell választanod, hogy az új leveledet a hagyományos szerkesztőben akarod létrehozni, vagy már a reszponzívban.
Ha az új reszponzív szerkesztőt választod, akkor kattints az Új email létrehozása gombra.
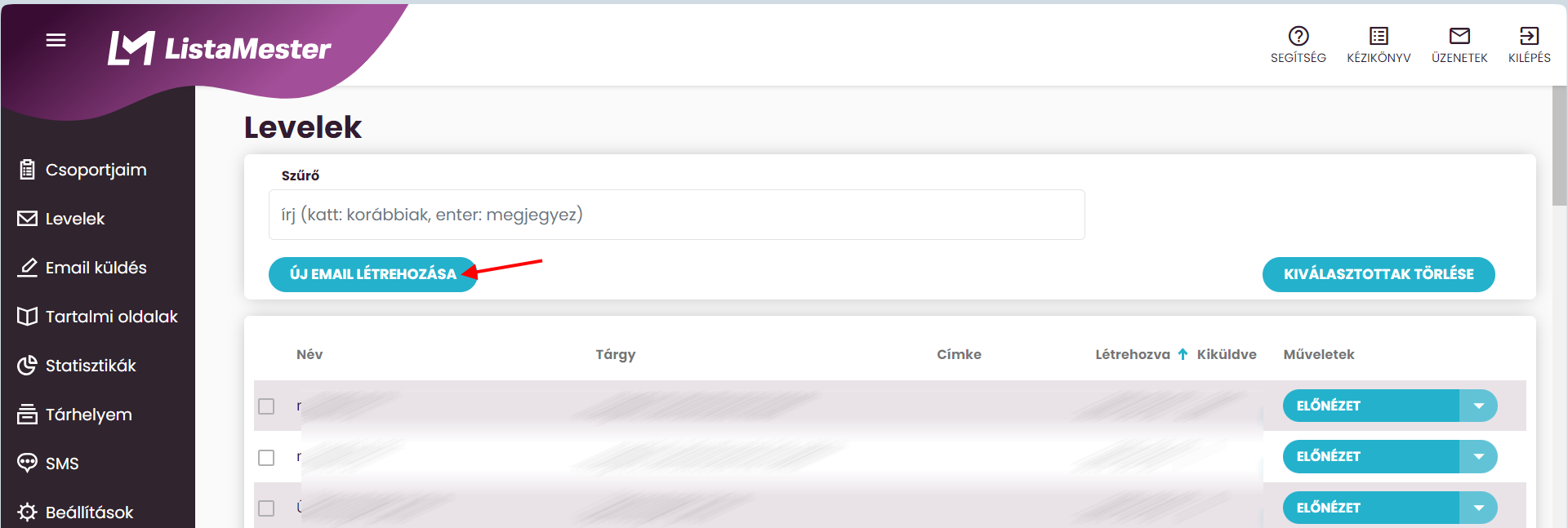
Ekkor az új ablakban Az új email neve és Tárgysor mezők kitöltése után válaszd ki az új reszponzív szerkesztő lehetőséget!
A kitöltés után kattints a Sablon kiválasztása gombra!
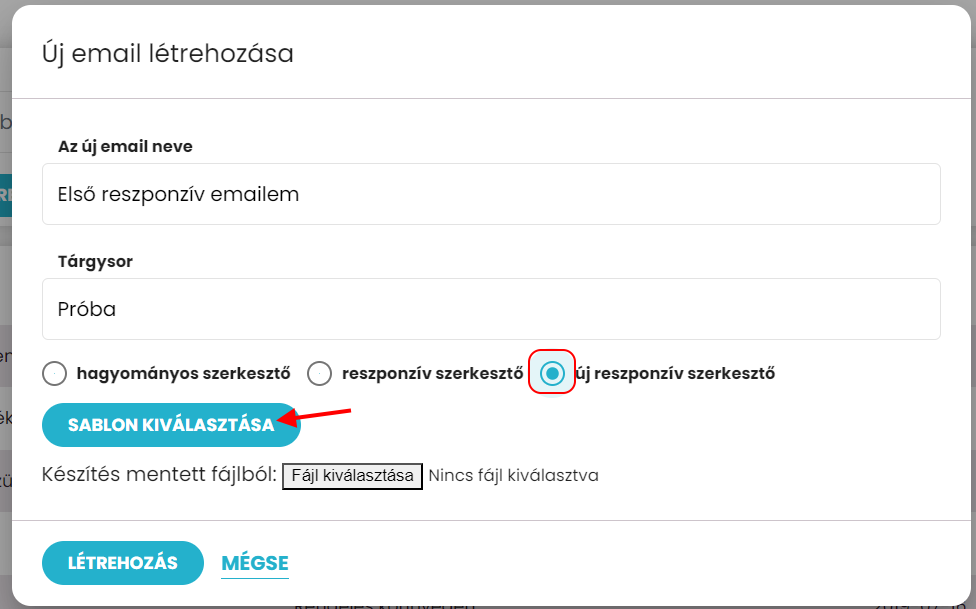
Ekkor sablonok galériájában kattints rá a kiválasztott sablonra! pl. Valentin napi elegáns kuponok
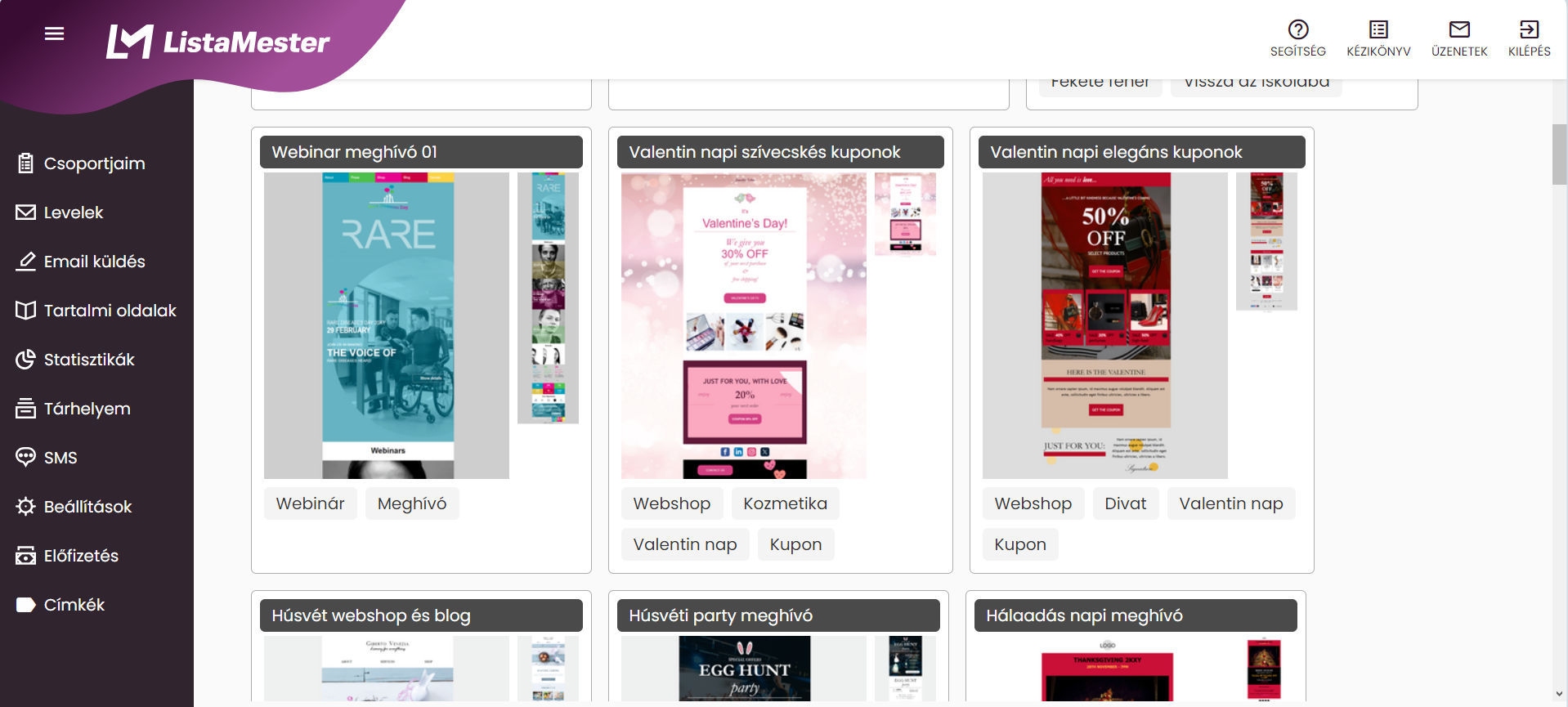
Ekkor új ablakban az egész sablon előnézetét láthatod. Ha megfelel számodra, akkor kattints a bal oldali kiválasztás gombra!
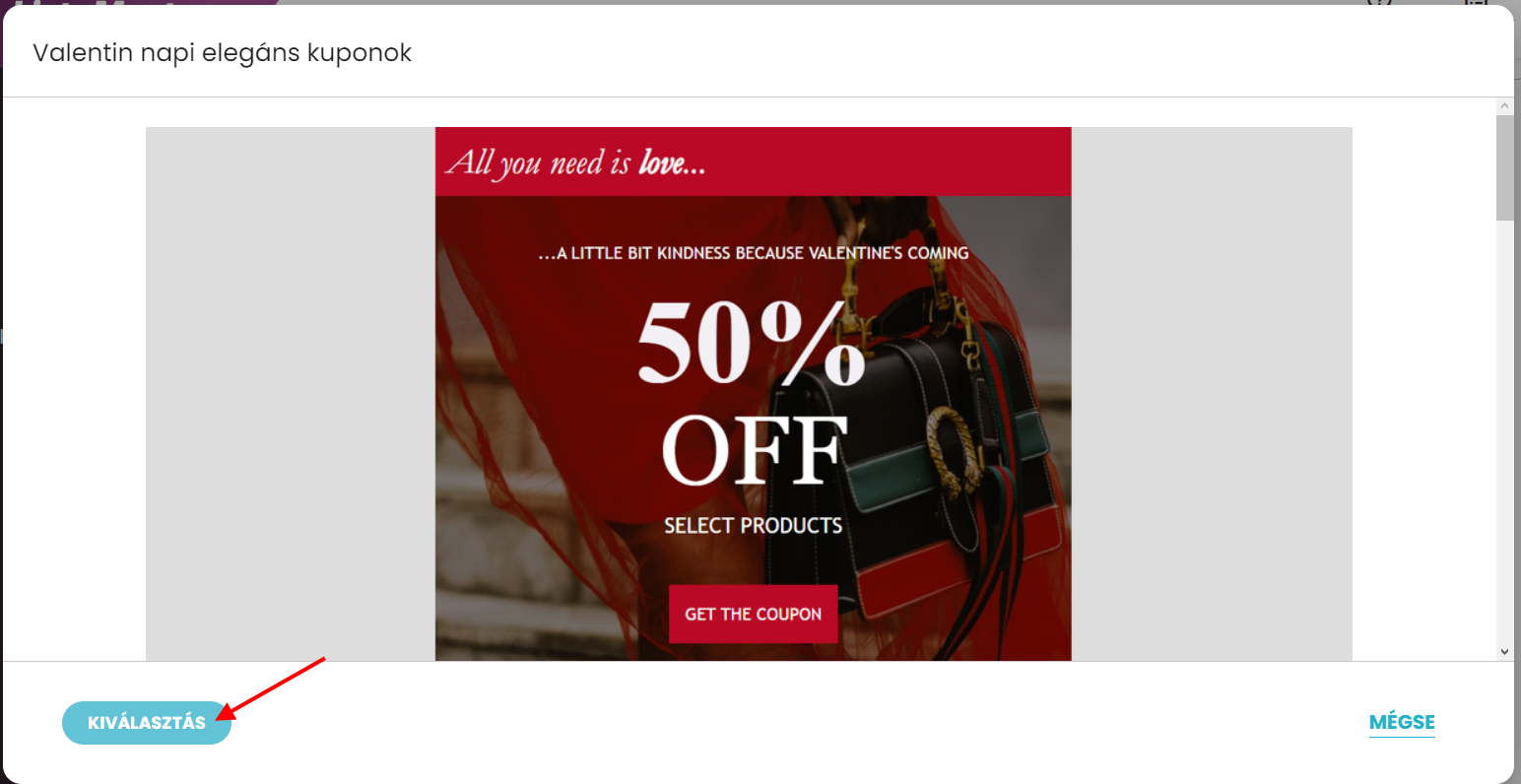
A sablon kiválasztása után automatikusan a szerkesztési felületre ugrik a rendszer.
Ha nem választasz sablont, akkor "bianco" felületet kapsz, és olyan elemekből rakod össze a hírleveledet, amilyenből csak akarod.
Javaslat: próbálj először egy sablont átalakítani! Könnyebb megérteni a sablonon az egyes elemek szerkesztését.
Hogyan kell dolgozni a reszponzív szerkesztővel?
Ha chamaileon sablont választottál, akkor egy adott elemre húzva az egeret kék színnel bekeretezi,
hogy lásd, az adott elem meddig tart.
A szerkesztő bal oldalán láthatod az elemek listáját. Ezeket csak egyszerűen rá tudod húzni az
emailre.
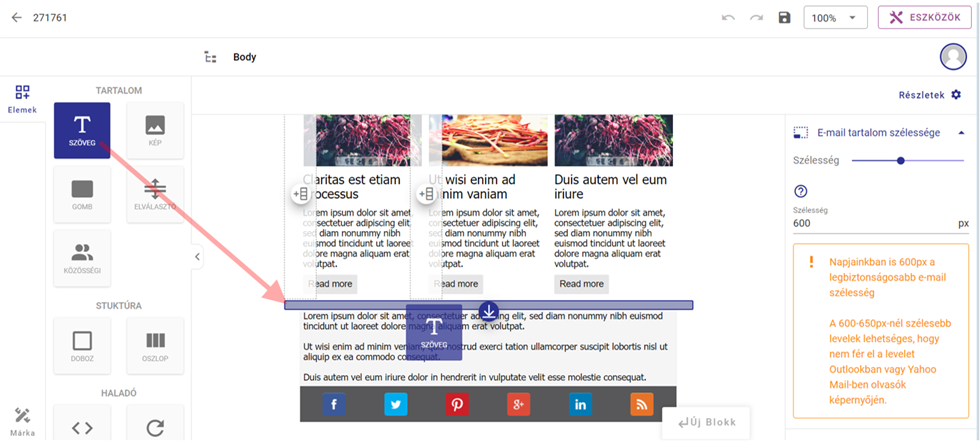
Elemek, amiket az egyes sablonok tartalmazhatnak:
- Szöveg, Kép, Gomb, Elválasztó (vonal), Közösség, Doboz, Oszlop
Haladó elemek:
- Kód, ciklus, elágazás, Dinamikus kép
Ha egy adott elemre kattintsz, akkor az elemet kék színnel bekeretezi, és 4 ikon jelenik meg az elem 4 sarkán. A bal felső ikonnal áthelyezheted az elemet, a jobb felsővel törölheted, a jobb alsóval duplikálhatod (ekkor alatta megjelenik a duplikációja), a bal alsó elemenként különböző szerkesztési lehetőséget ad.
A szerkesztő felső részén láthatod az adott elemet levezetve, hogy mely elemek tartalma. Az elemekre való kattintás után a kiválasztott elemet a szerkesztő jobb oldalán tudod bővebben módosítani.
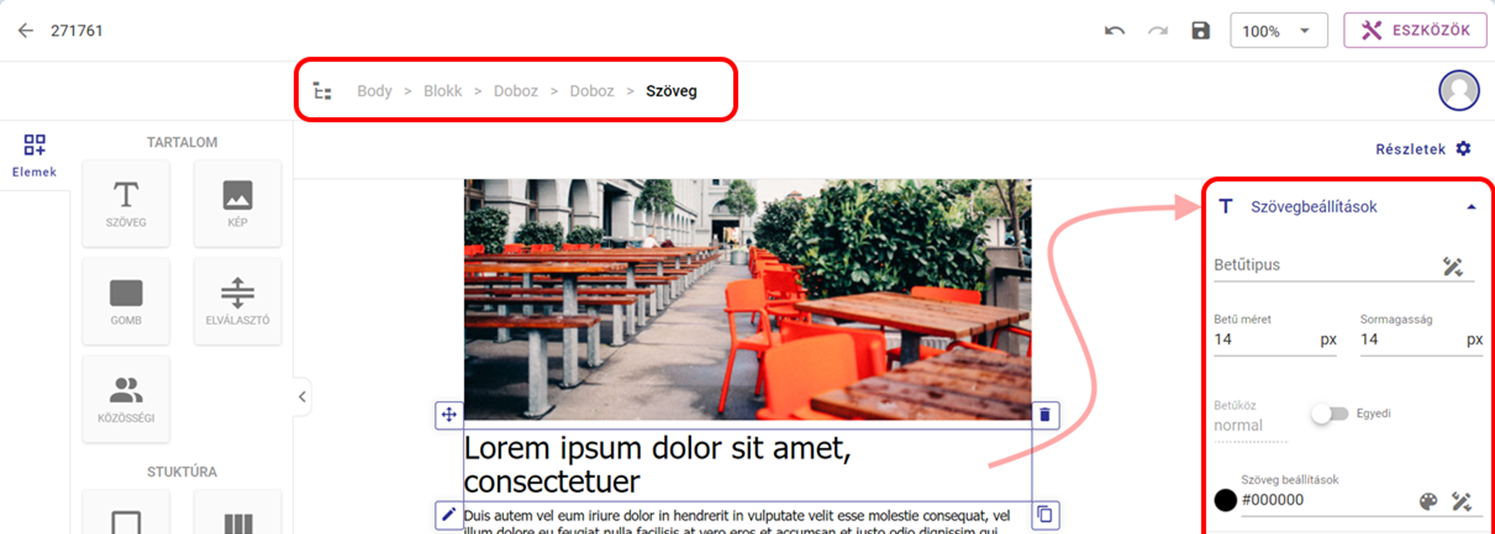
Szöveg elem beszúrása a levélbe
A szöveg elemre való kattintás után a kék keret bal alsó sarkánál találod a szerkesztés részt.
Ekkor a szöveg felett megjelennek a szövegszerkesztőkből már megszokott funkciók.
- Szövegformátum beállítása funkció (Fejléc 1, 2, 3 ..., Bekezdés, előformázott ...)
- Szöveg kiemelés funkciók (Félkövér, Dőlt, Aláhúzott, Áthúzott)
- Alsó/felső index
- Vízszintes igazítás funkciók (Balra zárt, Középre zárt, Jobbra zárt, Sorkizárt)
- Számozás/felsorolás funkciók
- Speciális karakter beillesztése (Szimbólumok beszúrása)
- Rendezetlen/rendezett lista (felsorolás) funkció
- Hivatkozás beszúrása/szerkesztése és hivatkozás eltávolítása funkciók
- Formázások törlése
- Betűszín és háttérszín funkciók
- Betűméret beállítása funkció
- Listamester változók beszúrása (A változókról bővebben ITT írtunk.)
Emellett lehetőség van bővebb módosításokat elvégezni a szerkesztő jobb oldalán található szövegbeállítási fülek alatt, amely az egész szövegelemre vonatkozik. (Betűtípus módosítása, Térköz létrehozása, szöveg háttere)
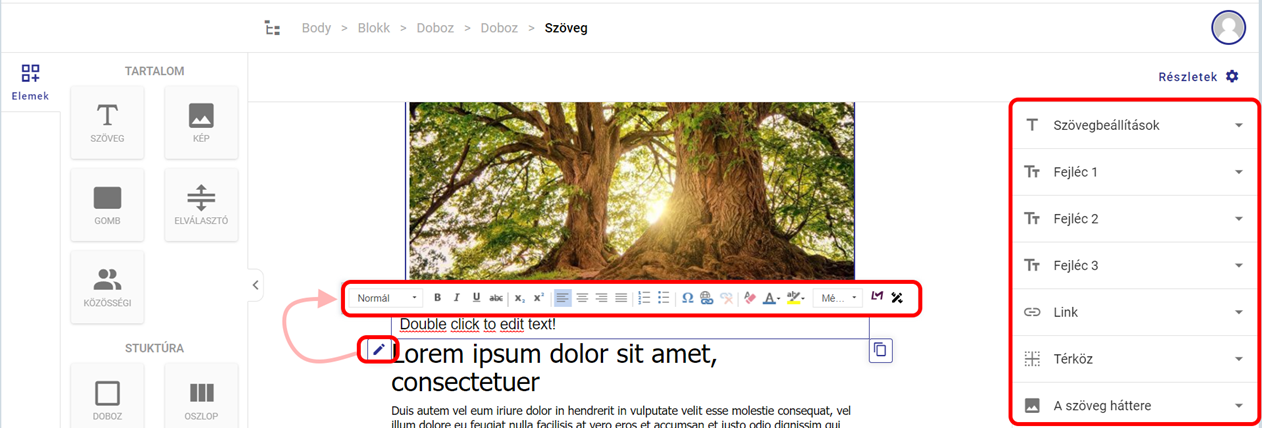
Lehetőség van előre elmenteni a fejléc stílusokat. Ezeket könnyen kiválaszthatod, módosítani pedig a szerkesztő jobb oldalán tudod. Vigyázz, itt az egész levélben eddig felhasznált fejléc stílusú szöveg módosulni fog!