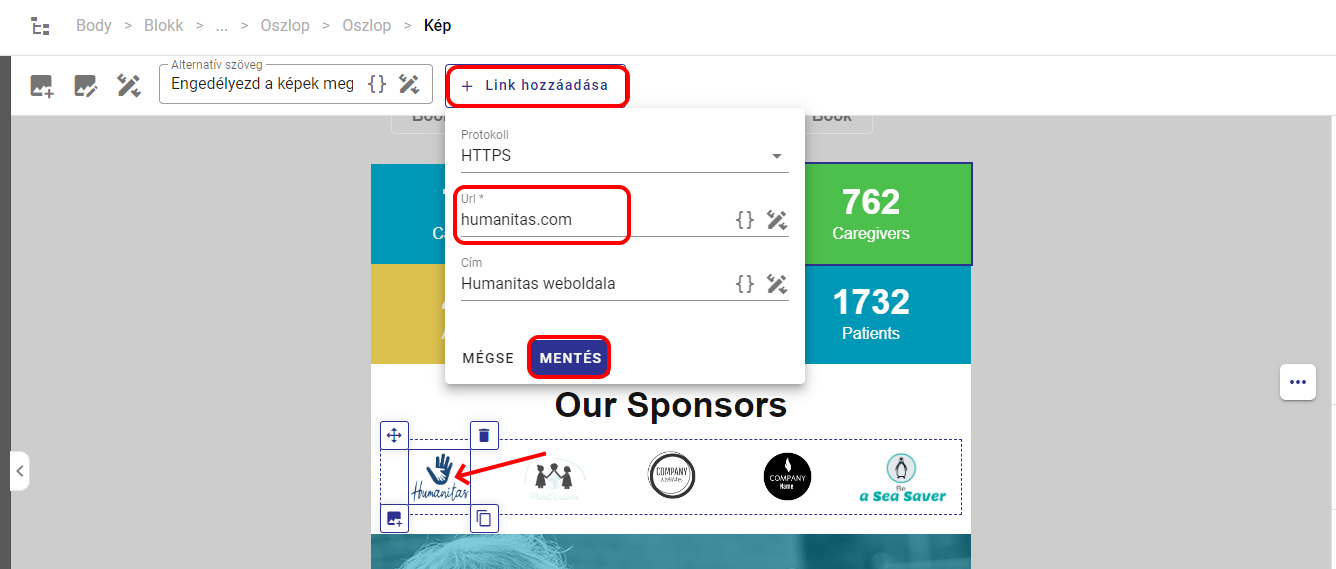Leveleidben könnyedén elhelyezhetsz külső weboldalakra mutató linkeket. Szöveg mellett képhez is rendelhetsz linket.
Erre ügyelj: A ListaMesteres tartalmi oldal linkje SPECIÁLIS LINKEK, külön gombok vannak a beszúrásukhoz, külön pontban mutatjuk be ITT az alkalmazásukat.
Hivatkozás beillesztése/módosítása:
- Jelöld ki a szerkesztőben egérrel azt a szövegrészt, amire később klikkelve aktiválódnia kell a linknek!
- Kattints a Hivatkozás beillesztése/módosítása (Ctrl+K) funkció ikonra!
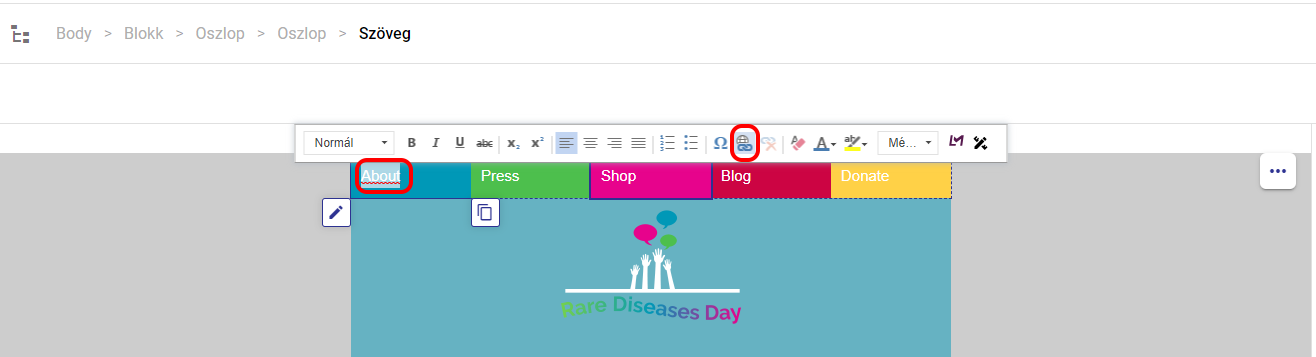
3. Egy kis beállító panel ugrik fel, itt tudod beállítani az adott linkhez tartozó elem (pl. weboldal) megjelenítésének a módját.
Alaptulajdonságok fül:
- Megjelenített szöveg: A szöveg, amely link lesz.
- Hivatkozás típusa: Itt választhatsz az URL, horgony és az e-mail, vagy telefon típusok közül.
- URL: A kapcsolat URL-je, vagyis a cél elem. A teljes elérési útvonal kell ide. Ha a link egy külső weboldalra mutat, akkor fontos a “http://”-vel kezdődő teljes webcím megadása.
- Protokoll és Hivatkozás: Ide tudod beilleszteni a választott linket.
Tartalom megjelenítése fül:
- Cél: Hol és milyen módon jelenjen meg a beállított kapcsolat a weboldalon. Itt egy legördülő listát találsz:
- Új ablakban megnyitás/<felugró ablakban> (_blank) (Ennél a beállításnál, a kapcsolt tartalom egy új ablakban/fülön jelenik meg. Az az ablak amiben a felhasználó kattintott, nyitva marad és egy másik böngésző ablakban/fülön jelenik meg a kapcsolt tartalom.)
- Legfelső ablakban (_top) (Ez a beállítás a nyitó ablak teljes tartalmát lecseréli a kapcsolt oldal tartalmára.)
- Aktuális ablakban/<keretben> (Ennél a beállításnál, a kapcsolt tartalom ugyanabban az ablakrészben – vagy magában a teljes ablakban – jelenik majd meg, ahol a felhasználó eredetileg is böngészett.)
- Szülő ablakban megnyitás (_parent) (Ennek a lehetőségnek a hatása megegyezik az “Aktuális ablakban/<keretben>” opciókéval.)
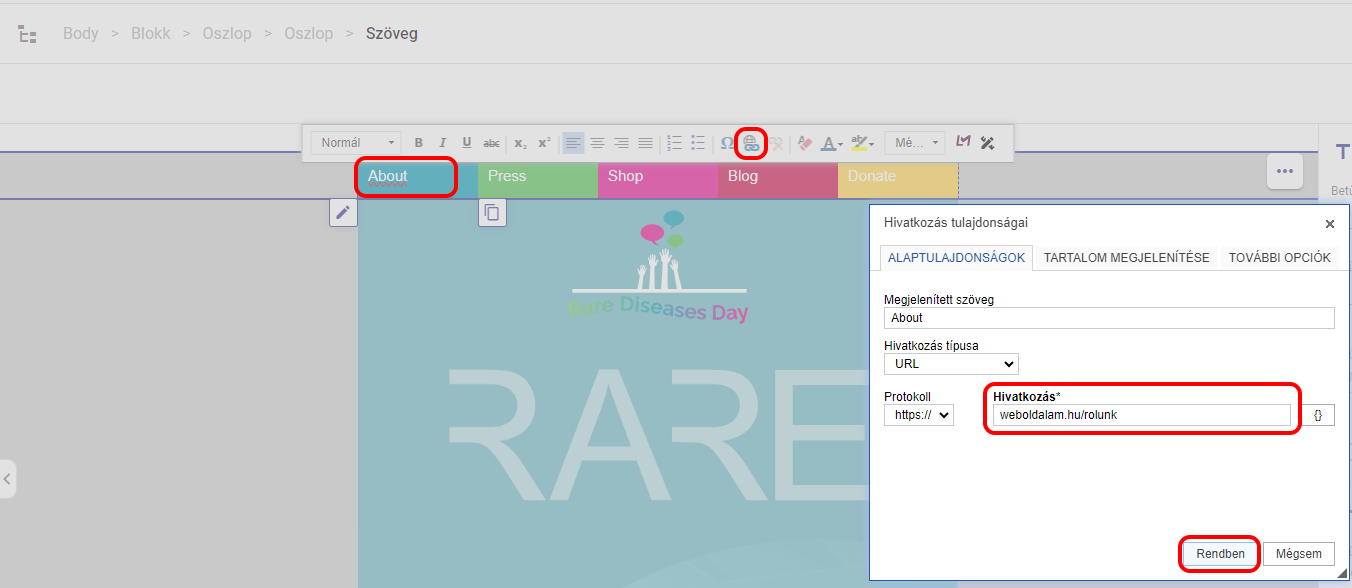
4. Végül kattints a Rendben gombra! (vagy a Mégse gombra, ha meggondoltad Magad.)
5. A beszúrást követően a szerkesztő felületen láthatóvá válik a kapcsolattá alakítás: Más (általában kék) színű és aláhúzott lesz a szöveg azon része, amit az első lépésben kijelöltél. (Kép esetén ugyanez nem látható.)
Megjegyzés:
Miután beszúrtad, vagy szerkesztetted a linke(ke)t, érdemes elmentened a tartalmat, majd tesztlevélként kiküldve Magadnak a levelet ellenőrizned a link kapcsolat működését.
Link eltávolítása:
-
Jelöld ki a szerkesztőben egérrel azt a szövegrészt, amiről el szeretnéd távolítani a linket!
-
Kattints a Hivatkozás törlése funkció ikonra!
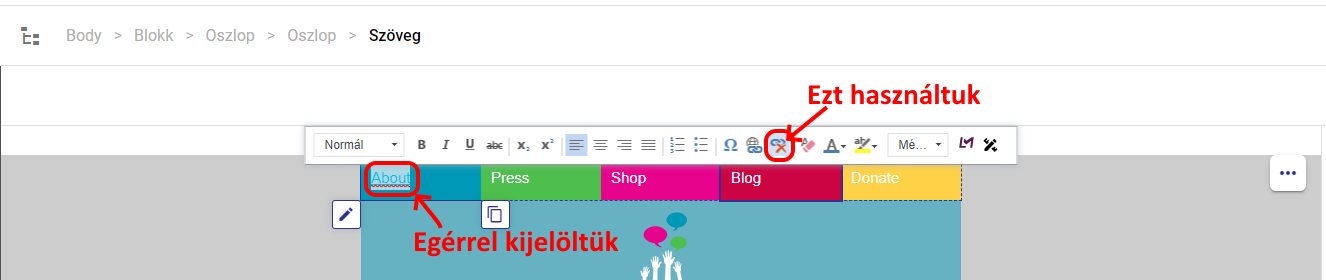
Hogyan lesz képből link?
-
Szúrd be a képet! Ennek lépéseit ITT TALÁLOD.
-
Kattints a képre, majd a felső szerkesztőlécen illeszd be a linket a Link hozzáadása ablakban.