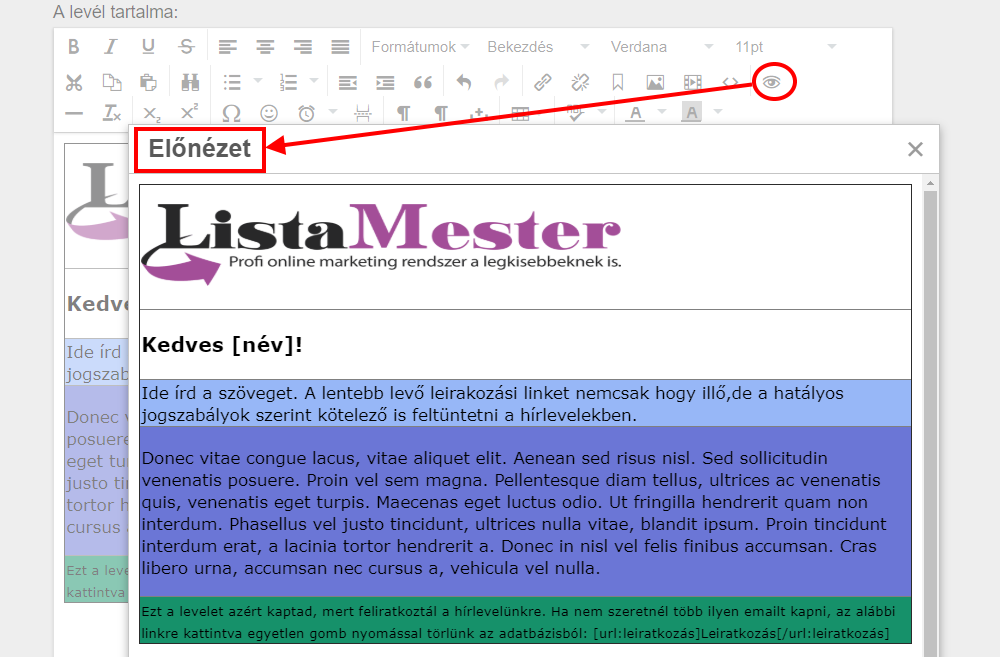A szerkesztő panel alsó sorának funkciói között találod:
- Vízszintes vonal funkció (lásd példát alább)
- Formázás törlése
- Alsó- és felső index funkció
- Speciális karakter beszúrása funkció
- Vigyorok beszúrása funkció
- Dátum/idő beillesztése funkció
- Láthatatlan karakterek be/ki kapcsolása funkció
- Blokkok mutatása funkció
- Nem törhető szóköz beszúrása
- Táblázat beszúrása/szerkesztése funkció (lásd példát alább)
- Helyesírás-ellenőrző funkció (Megválaszthatod a nyelvet, hogy mi szerint ellenőrizzen, az alapértelmezett a magyar nyelv.)
- Szöveg színe funkció
- Háttér színe funkció
7.1. Vízszintes vonal funkcióműködésének részletezése:
Ha szeretnéd, tudod vonalakkal tagolni a leveled szövegét. Ennek az eszköztár elemnek a használatával egy vízszintes vonalat tudsz beszúrni a megadott kurzorpozícióba.
A használatának lépései:
- Kattints abba a kurzorpozícióba (cellába, ha van táblázat), ahol az elválasztó vonalat szeretnéd alkalmazni!
- Kattints a Vízszintes vonal funkciógombra!
Végeredményként látjuk az elválasztó vonalat.
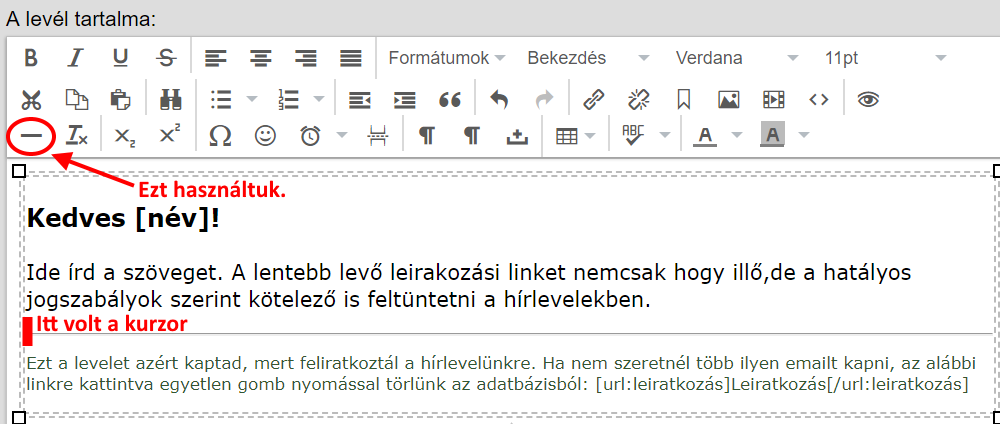
7.3 Táblázat beszúrása/szerkesztése funkció működésének részletezése:
Minden új levél megírásánál a szerkesztő ablakban egy 1x1 táblázatban, tehát egy cellában jelenik meg az alapértelmezett szöveg + a leiratkozásra vonatkozó szöveg és link.
Miért van ez?
A levél formázása viszonylag egyszerű, de nem árt picit érteni a html-hez, ha igazán profin szeretnéd. Tapasztalataink szerint a szerkesztőben érdemes táblázatot létrehozni, és mindent abba rakni. A cellákat lehet utána formázni.
A táblázat biztosítja, hogy a leveled nem „folyik szét” a különböző levelező programokban. (A keret lehet: 0, tehát semmiféle táblázatot az olvasó nem fog látni.)
Itt újra leírjuk, hogy nem ajánljuk a nagyon cicomás, nagyon színes, bonyolult formázásokat tartalmazó leveleket, mert azt a spam szűrők, és az emberek is könnyebben reklámnak nézik.
A táblázat készítésének lépései:
- Ha nem szeretnéd használni az alapértelmezett 1×1 táblázatot, akkor azt töröld ki! (Másold ki belőle a „Kedves név!” szöveget, valamint a leiratkozásra vonatkozó szöveget a táblázat alá – erre úgyis szükséged lesz – majd utána töröld a táblázatot a Sor törlése funkcióra kattintva!)
- Új táblázat beszúrásához kattints a Táblázat beszúrása/szerkesztése ikonra! A táblázat oda lesz beszúrva, ahol hagytad a kurzort.
- Egy kis legördülő panel ugrik fel, ahol kitudod választani a táblázat méretét. Ha megtörténik akkor megjelenik a kiválasztott mérető táblázatunk.
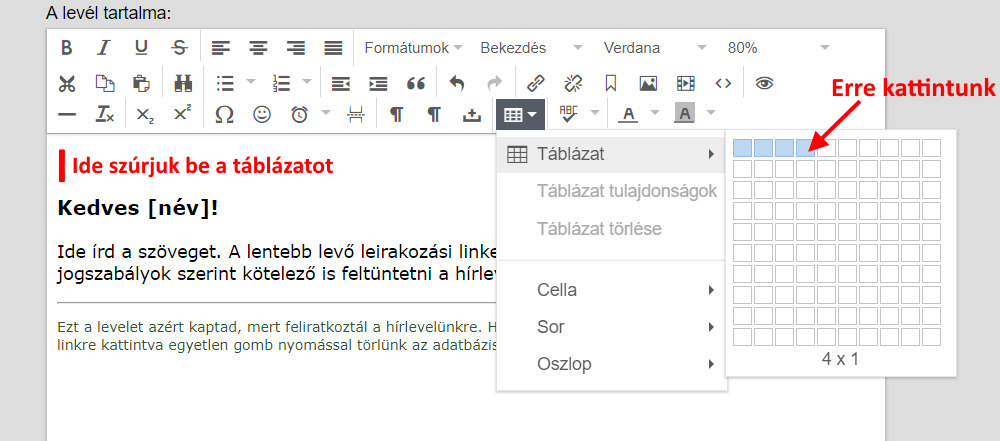
Így fog kinézni a táblázatunk:
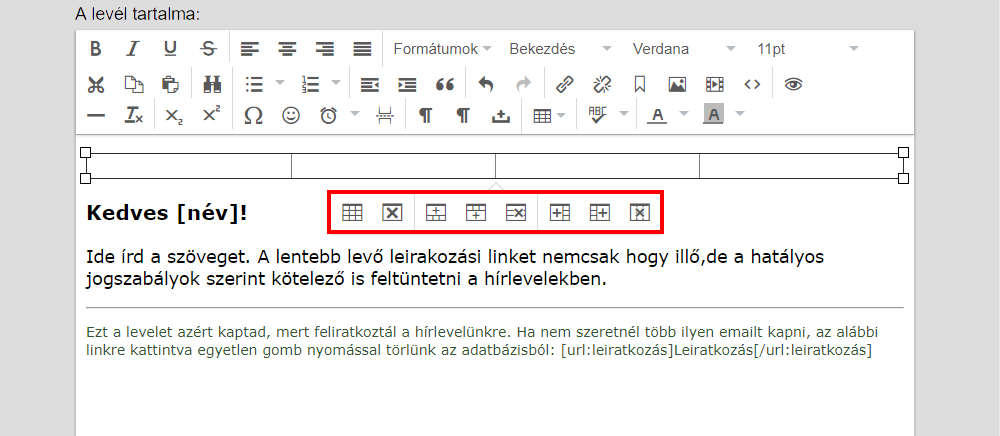
A táblázat alján megjelenik egy alsó panel, amelyek segítségével különbözőképpen tudjuk szerkeszteni a táblázatunkat. Ezeket találod ott:
- Táblázat tulajdonságok (lásd példát alább)
- Táblázat törlése
- Sor beszúrása elé/mögé
- Sor törlése
- Oszlop beszúrása elé/mögé
- Oszlop törlése
Táblázat tulajdonságok
1. fül: Általános
- Szélesség: A teljes táblázat szélessége képpontban, vagy az ablak/keret százalékában. Képpontban történő adatmegadás esetén elég csak az értéket beírni. %-ban történő adatmegadáskor minden esetben kell a százalékjel is.
- Magasság: A teljes táblázat magassága. Ha szükséges, akkor képpontban add meg.
- Cellák távolsága: A cellák elválasztó vonalának a szélessége. (alapérték= 2 pont)
- Cella mérete: A cellák mérete. Ha szükséges, akkor képpontban add meg.
- Szegély: A szegélyvonalak vastagsága (alapértelmezésként 1, viszont ha 0-ra írjuk át akkor nincs, és ez a beállítás a táblázat minden cellájára érvényes).
- Felirat: Itt ha bepipálod, akkor a táblázatnak címet is tudsz adni.
- Igazítás: A táblázat elhelyezkedése az oldalon. (Középre, Balra – ez az alapértelmezett, Jobbra)
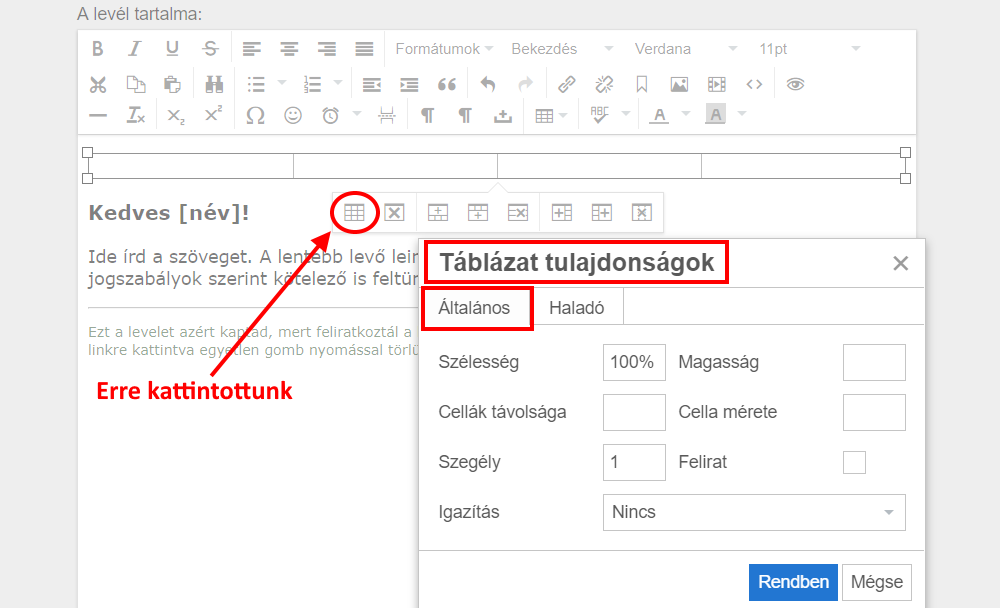
2. fül: Haladó beállítások.
-
Stílus: Itt CSS stílust tudunk beállítani a táblázatunknak.
-
Szegély: A táblázat szegélyvonalának típusát adhatod meg. Akkor tudod itt ezt beállítani, ha az “Általános” fülnél a Keret opció 0-nál különböző. A keret típusát a legördülő listából választhatod ki. A keret beállítása külön értelmezett a táblázatra és a benne levő cellákra, a táblázat létrehozásakor a cellákon a beállítás nem lesz értelmezett.
-
Szegély típusok:
- sehol (nincs keret opció)
- fölötte (csak a táblázat felső szegélyét erősíti)
- alatta (csak a táblázat alsó szegélyét erősíti)
- v. oldalak (csak a vízszintes oldalak)
- lhs (bal felső sarok – oldal és felső szegély)
- rhs (jobb felső sarok – oldal és felső szegély)
- f. oldalak (függőleges oldalak)
- doboz (minden oldal)
- keret (minden oldal)
- Szegély szín: Ha az “Általános” panelen a Szegély értékét “0”-tól különbözőre állítottad, akkor itt tudod megadni, hogy a táblázat külső szegélye milyen színű legyen.
- Háttérszín: A táblázat hátterének színét adhatod meg. A beállítás minden cellára érvényes lesz. (Lehetőleg az olvashatóság miatt elsősorban halvány színeket használj.)
Mindkét esetben, a szegélyszín és a háttérszín kiválasztásakor is egy Színpalettáról tudsz választani. Be tudod írni a kívánt színnek a kódját (ha tudod), vagy a színválasztón a kurzorral megmutathatod a színt, vagy színpalettáról kijelölhetsz egy színt, vagy az elnevezett színek közül is választhatsz.
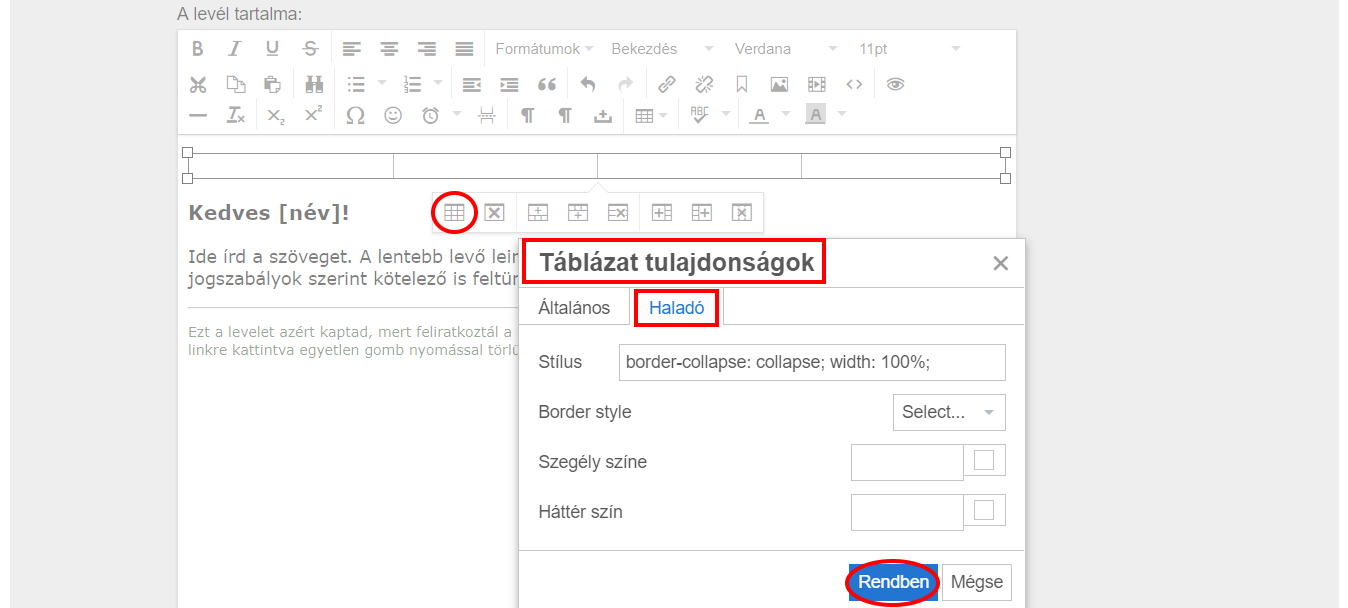
Szegélyszín választás: Ha meg van a szín, kattints a Rendben gombra!
Végül kattints a Rendben gombra! (vagy a Mégse gombra, ha meggondoltad Magad.)
Egy kis szerkesztés után így fog kinézni a táblázatunk:
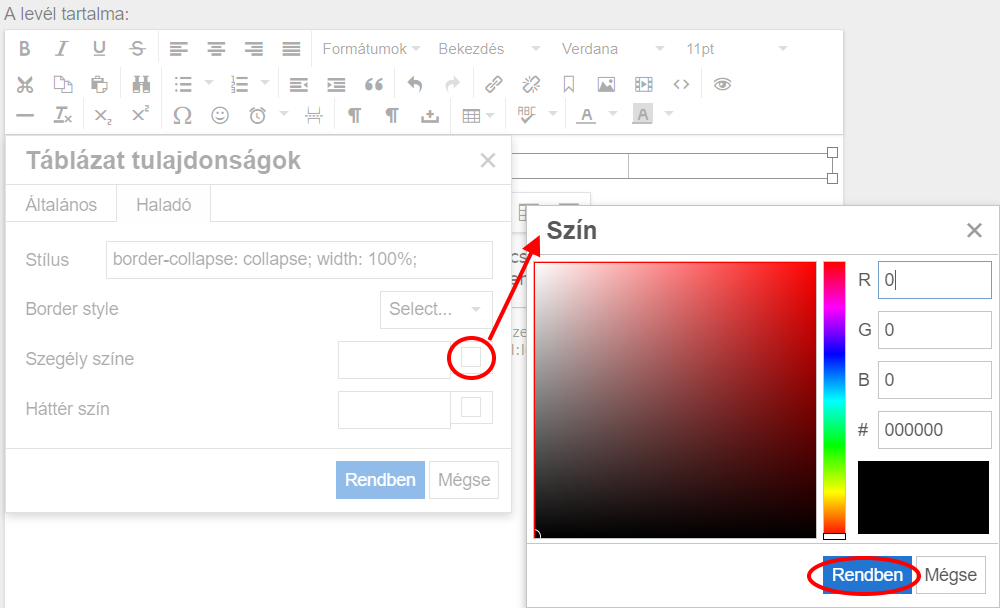
7.4 Sor tulajdonságai funkció működésének részletezése:
Egy táblázat kijelölt sorának/sorainak a tulajdonságait lehet vele beállítani vagy megváltoztatni, az alapbeállításoktól eltérő módon. Egy táblázatsor kijelölését (ha belekattintasz az egérrel) követően, az eszköztárban aktívvá válnak a táblázatkezelés egyéb más funkciói is. (sor beszúrása elé, sor beszúrása utána, sor törlése – ezeket nem részletezzük, használatuk egyértelmű)
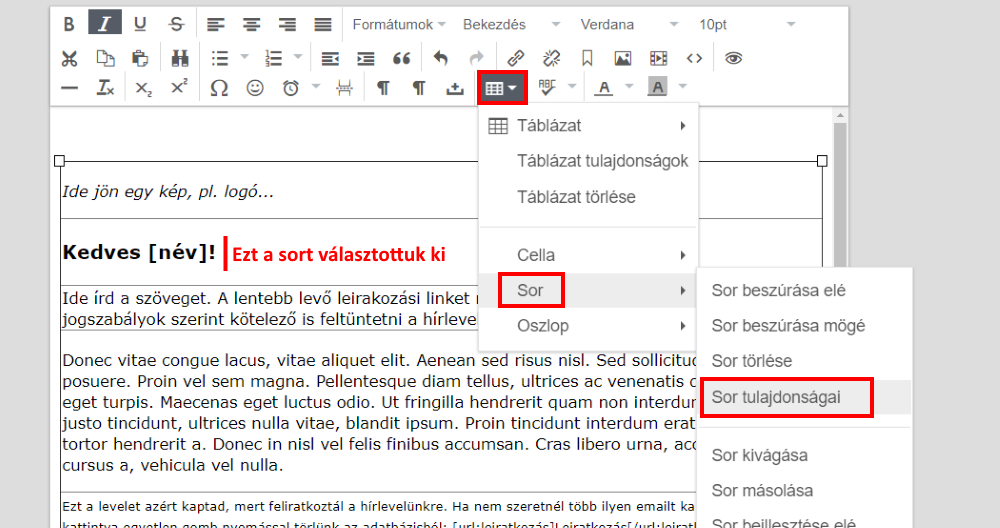
A sor tulajdonságainak beállításának lépései:
- A táblázatban válaszd ki azt a sort, amit szerkeszteni kívánsz! (Kattints bele!) Kattints a Táblázat funkció ikonjára, majd válaszd ki a Sor, végül pedig a Sor tulajdonságai funkciót!
- Egy kis beállító panel ugrik fel, mely két füllel rendelkezik, itt tudod beállítani a sor tulajdonságait.
2.1 Általános fül: Általános tulajdonságok
- Sor típus: Itt a sor típusát tudjuk kiválasztani a legördülő menüből.
- Igazítás: A táblázat sor celláiban található tartalmak vízszintes igazítása. (Középre, Balra – ez az alapértelmezett, Jobbra)
- Magasság: A kijelölt sor magasságának megadása képpontban.
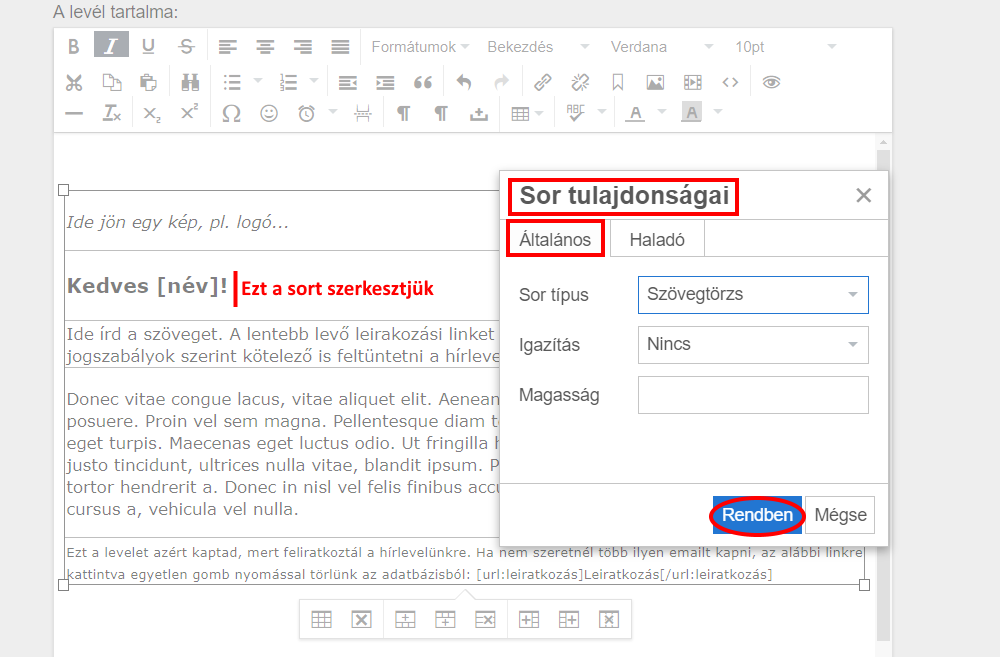
2.2 Haladó fül: Haladó beállítások.
- Stílus: Nem részletezzük.
- Szegély színe: Ha a “Táblázat tulajdonságok” panelen a Szegély értékét “0”-tól különbözőre állítottad, akkor itt tudod megadni, hogy a sor külső szegélye milyen színű legyen.
- Szegély típusok:
- sehol (nincs keret opció)
- fölötte (csak a táblázat felső szegélyét erősíti)
- alatta (csak a táblázat alsó szegélyét erősíti)
- v. oldalak (csak a vízszintes oldalak)
- lhs (bal felső sarok – oldal és felső szegély)
- rhs (jobb felső sarok – oldal és felső szegély)
- f. oldalak (függőleges oldalak)
- doboz (minden oldal)
- keret (minden oldal)
- Háttérszín: A kijelölt sornak megadhatsz háttérszínt, ugyanúgy mint a teljes táblázatnak, a műveletek teljes egészében megegyeznek az ott leírtakkal, kivéve, hogy ez csak a megadott sorra/sorokra lesz értelmezett.
3. Végül kattints a Rendben gombra! (vagy a Mégse gombra, ha meggondoltad Magad.)
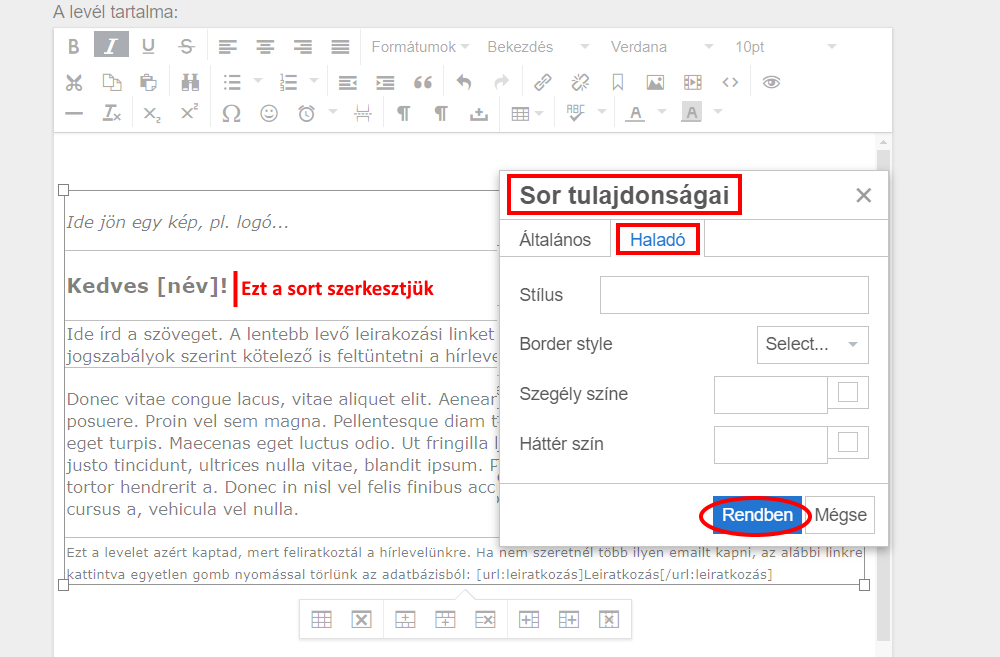
7.5 Cella tulajdonságai funkció működésének részletezése:
Egy táblázat kijelölt cellájának/celláinak a tulajdonságait lehet vele beállítani vagy megváltoztatni, az alapbeállításoktól eltérő módon. Egy táblázat cella kijelölését (ha belekattintasz az egérrel) követően, az eszköztárban aktívvá válnak a táblázatkezelés egyéb más funkciói is.
A cella tulajdonságainak beállításának lépései:
- A táblázatban válaszd ki azt a cellát, amit szerkeszteni kívánsz! (Kattints bele!) Kattints a Táblázat funkció ikonjára, majd válaszd ki a Cella részben a Cella tulajdonságok funkciót!
- Egy kis beállító panel ugrik fel, mely két füllel rendelkezik, itt tudod beállítani a cella tulajdonságait.
2.1 Általános fül: Általános tulajdonságok
- Igazítás: A tartalom vízszintes igazítása a táblázat cellájában. (Középre, Balra – alapértelmezett, Jobbra)
- Szélesség: A táblázat cella szélessége képpontban, vagy a táblázat méretének %-ában. (A táblázat cellák méretei a sorban összeadódnak, ezért ha %-ban adtad meg a méretet, akkor figyelned kell, hogy a cellák méretének összege ne haladja meg a 100%-ot. Amennyiben képpontba, akkor pedig azt a szélességet, amelyet a táblázat létrehozásakor a táblázat teljes szélességének adotál meg.
- Magasság: A táblázat cella magassága. Célszerű képpontban megadni.
- Cella típusa: Itt megadható a cella típusa.( Adat: általános adat formátum – alapértelmezett, Fejléc)
- Hatókör: Nincs megadva: alapértelmezett
- Oszlop: a kijelölt cella teljes oszlopa
- Sor: A kijelölt cella teljes sora
- Sor csoport: A kijelölt sorok
- Oszlop csoport: A kijelölt oszlopok
- Vízszintes igazítás: A tartalom vízszintes igazítása a táblázat cellában. (Jobbra – alapértelmezett, Középre, Balra)
- Függőleges igazítás: A tartalom függőleges igazítása a táblázat cellában. (Fel, Középre – alapértelmezett, Le)
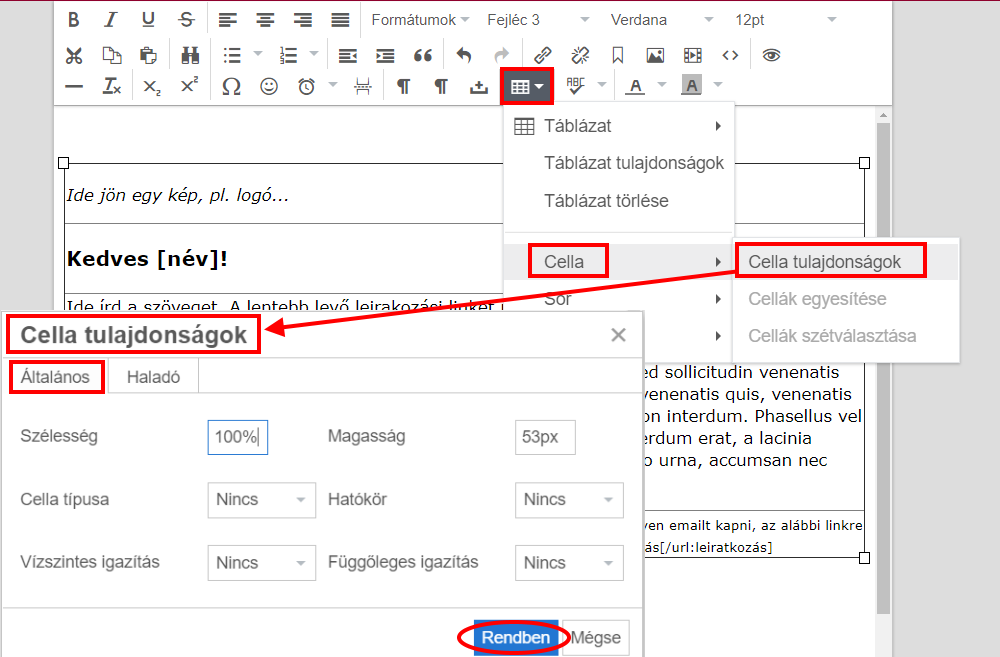
2.2 Haladó fül: Haladó beállítások.
- Stílus: Nem részletezzük.
- Szegély típusok:
- sehol (nincs keret opció)
- fölötte (csak a táblázat felső szegélyét erősíti)
- alatta (csak a táblázat alsó szegélyét erősíti)
- v. oldalak (csak a vízszintes oldalak)
- lhs (bal felső sarok – oldal és felső szegély)
- rhs (jobb felső sarok – oldal és felső szegély)
- f. oldalak (függőleges oldalak)
- doboz (minden oldal)
- keret (minden oldal)
- Szegély színe: A kijelölt cella keretének (alapértelmezett pontvastagságú körbe szegély) színét adhatod meg. Akár minden cellára vagy annak csoportjaira teljes sor/oszlop (ld. tartománybeállítás) adhatsz meg különböző keretszíneket.
- Háttérszín: A kijelölt cella számára ugyanúgy megadható háttérszín, mint a teljes táblázatnak, a műveletek teljes egészében megegyeznek az ott leírtakkal, kivéve, hogy ez csak a megadott cellára/cellákra lesz értelmezett.
3. Végül kattints a Rendben gombra! (vagy a Mégse gombra, ha meggondoltad Magad.)
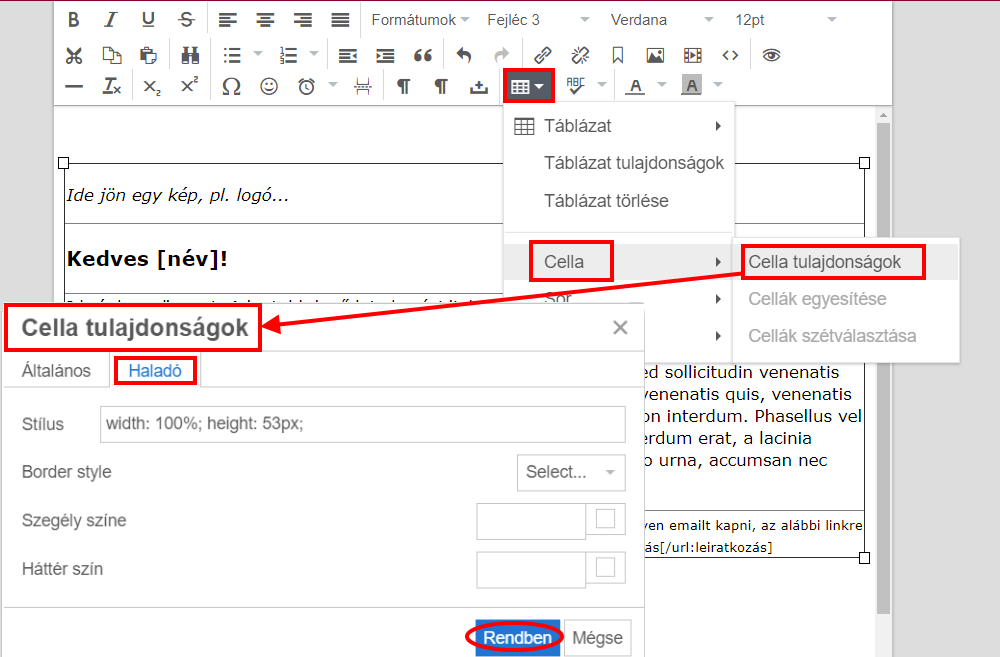
Így néz ki, amit eddig alkottunk: